Ako zmeniť pozadie v PowerPointe 2019

Naučte sa, ako jednoducho zmeniť pozadie v PowerPointe 2019, aby vaše prezentácie pôsobili pútavo a profesionálne. Získajte tipy na plnú farbu, prechod, obrázky a vzory.
Ak chcete uľahčiť prácu s kontingenčnou tabuľkou Excelu s veľkým počtom riadkových alebo stĺpcových položiek, môžete položky zoskupiť. Môžete napríklad zoskupiť mesiace do štvrťrokov, čím sa počet položiek zníži z dvanástich na štyri. Podobne správa, ktorá obsahuje desiatky krajín, môže tieto krajiny zoskupiť podľa kontinentov, čím sa počet položiek zníži na štyri alebo päť v závislosti od toho, kde sa krajiny nachádzajú. Nakoniec, ak použijete číselné pole v oblasti riadkov alebo stĺpcov, môžete mať stovky položiek, jednu pre každú číselnú hodnotu. Prehľad môžete vylepšiť vytvorením niekoľkých číselných rozsahov.
Zoskupovanie číselných hodnôt je užitočné, keď používate číselné pole v poli riadku alebo stĺpca. Excel vám umožňuje určiť číselné rozsahy, do ktorých sú zoskupené položky polí. Predpokladajme napríklad, že máte kontingenčnú tabuľku programu Excel s údajmi faktúr, ktorá zobrazuje rozšírenú cenu (pole riadka) a predajcu (pole stĺpca). Bolo by užitočné zoskupiť rozšírené ceny do rozsahov a potom spočítať počet faktúr, ktoré každý predajca spracoval v každom rozsahu.
Ak chcete zoskupiť číselné hodnoty v poli kontingenčnej tabuľky programu Excel, postupujte podľa týchto krokov:
Vyberte ľubovoľnú položku v číselnom poli, ktorú chcete zoskupiť.
Vyberte Analyzovať → Skupina → Skupinové pole.
Zobrazí sa dialógové okno Zoskupenie.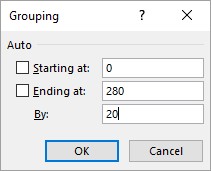
Dialógové okno Zoskupenie.
Pomocou textového poľa Začiatok na zadajte počiatočnú číselnú hodnotu.
Prípadne začiarknite políčko Začiatok, aby Excel extrahoval minimálnu hodnotu číselných položiek a umiestnil túto hodnotu do textového poľa.
Pomocou textového poľa Koniec na zadajte koncovú číselnú hodnotu.
Prípadne začiarknite políčko Koniec na, aby Excel extrahoval maximálnu hodnotu číselných položiek a umiestnil túto hodnotu do textového poľa.
Do textového poľa Podľa zadajte veľkosť, ktorú chcete použiť pre každé zoskupenie.
Kliknite na tlačidlo OK.
Excel zoskupuje číselné hodnoty.
Ak vaša kontingenčná tabuľka Excelu obsahuje pole s údajmi o dátume alebo čase, môžete použiť funkciu zoskupovania Excelu na konsolidáciu týchto údajov do skupín, ktoré sa dajú lepšie spravovať alebo sú užitočnejšie. Nasleduj tieto kroky:
Vyberte ľubovoľnú položku v poli dátumu alebo času, ktorú chcete zoskupiť.
Vyberte Analyzovať → Skupina → Skupinové pole.
Zobrazí sa dialógové okno Zoskupenie.
Do textového poľa Začiatok zadajte dátum alebo čas začiatku.
Prípadne začiarknite políčko Začiatok, aby Excel extrahoval najskorší dátum alebo čas a umiestnil túto hodnotu do textového poľa.
Pomocou textového poľa Koniec na zadajte dátum alebo čas ukončenia.
Prípadne začiarknite políčko Koniec na, aby Excel extrahoval najnovší dátum alebo čas a umiestnil túto hodnotu do textového poľa.
Zo zoznamu Podľa vyberte požadované zoskupenie, napríklad Mesiace pre dátumy alebo Hodiny pre časy.
Ak vyberiete Dni, môžete tiež použiť rotačné tlačidlá Počet dní na nastavenie dní, ktoré chcete použiť pre interval zoskupovania.
Ak chcete použiť viacero zoskupení, vyberte každý typ zoskupenia, ktorý chcete použiť.
Kliknite na tlačidlo OK.
Excel zoskupuje hodnoty dátumu alebo času.
Jeden bežný problém, ktorý sa vyskytuje pri práci s kontingenčnými tabuľkami Excelu, je, že často potrebujete konsolidovať položky, no v údajoch nemáte žiadne zodpovedajúce pole. Údaje môžu mať napríklad pole Krajina, ale čo ak potrebujete konsolidovať výsledky kontingenčnej tabuľky podľa kontinentov? Vaše zdrojové údaje pravdepodobne nebudú obsahovať pole Kontinent. Podobne môžu vaše zdrojové údaje obsahovať mená zamestnancov, no možno budete musieť zamestnancov konsolidovať podľa ľudí, ktorým sa hlásia. Čo sa stane, ak vaše zdrojové údaje neobsahujú, povedzme, pole Supervízor?
Riešením v oboch prípadoch je použitie funkcie Zoskupovanie na vytvorenie vlastných skupín. Pre údaje o krajine môžete vytvoriť vlastné skupiny s názvom Severná Amerika, Južná Amerika, Európa atď. Pre zamestnancov môžete vytvoriť vlastnú skupinu pre každého nadriadeného.
Pri vytváraní takéhoto vlastného zoskupenia pre textové hodnoty v kontingenčných tabuľkách Excelu postupujte podľa nasledujúcich krokov:
Vyberte položky, ktoré chcete zahrnúť do skupiny.
Vyberte Analyzovať → Skupina → Výber skupiny.
Excel vytvorí novú skupinu s názvom Skupina n (kde n znamená, že toto je n- tá skupina, ktorú ste vytvorili; prvá skupina je Skupina1, druhá Skupina2 atď.) a reštrukturalizuje kontingenčnú tabuľku.
Vyberte bunku, ktorá obsahuje štítok skupiny, zadajte nový názov skupiny a potom stlačte kláves Enter.
Excel premenuje skupinu.
Opakujte kroky 1 až 3 pre ostatné položky v poli, kým nevytvoríte všetky svoje skupiny.
Zistite, ako zostaviť kontingenčné tabuľky Excel pre prognózy predaja .
Naučte sa, ako jednoducho zmeniť pozadie v PowerPointe 2019, aby vaše prezentácie pôsobili pútavo a profesionálne. Získajte tipy na plnú farbu, prechod, obrázky a vzory.
Excel poskytuje štyri užitočné štatistické funkcie na počítanie buniek v hárku alebo zozname: COUNT, COUNTA, COUNTBLANK a COUNTIF. Pre viac informácií o Excel funkciách, pokračujte.
Objavte efektívne klávesové skratky v Exceli 2013 pre zobrazenie, ktoré vám pomôžu zlepšiť produktivitu. Všetky skratky sú začiatkom s Alt+W.
Naučte sa, ako nastaviť okraje v programe Word 2013 s naším jednoduchým sprievodcom. Tento článok obsahuje užitočné tipy a predvoľby okrajov pre váš projekt.
Excel vám poskytuje niekoľko štatistických funkcií na výpočet priemerov, režimov a mediánov. Pozrite si podrobnosti a príklady ich použitia.
Excel 2016 ponúka niekoľko efektívnych spôsobov, ako opraviť chyby vo vzorcoch. Opravy môžete vykonávať po jednom, spustiť kontrolu chýb a sledovať odkazy na bunky.
V niektorých prípadoch Outlook ukladá e-mailové správy, úlohy a plánované činnosti staršie ako šesť mesiacov do priečinka Archív – špeciálneho priečinka pre zastarané položky. Učte sa, ako efektívne archivovať vaše položky v Outlooku.
Word vám umožňuje robiť rôzne zábavné veci s tabuľkami. Učte sa o vytváraní a formátovaní tabuliek vo Worde 2019. Tabuľky sú skvelé na organizáciu informácií.
V článku sa dozviete, ako umožniť používateľovi vybrať rozsah v Excel VBA pomocou dialógového okna. Získajte praktické tipy a príklady na zlepšenie práce s rozsahom Excel VBA.
Vzorec na výpočet percentuálnej odchýlky v Exceli s funkciou ABS pre správne výsledky aj so zápornými hodnotami.






