Ako zmeniť pozadie v PowerPointe 2019

Naučte sa, ako jednoducho zmeniť pozadie v PowerPointe 2019, aby vaše prezentácie pôsobili pútavo a profesionálne. Získajte tipy na plnú farbu, prechod, obrázky a vzory.
Ak ste používateľom programu Word, pravdepodobne viete, že zobrazenie dokumentu v rôznych režimoch vám môže pomôcť pochopiť, čo uvidí koncový používateľ. Word 2019 dokáže zobraziť váš dokument v jednom z piatich zobrazení, čo vám môže pomôcť lepšie pochopiť rozloženie, okraje a zlomy strán v dokumente:
Microsoft Word vám ponúka dva spôsoby prepínania medzi rôznymi zobrazeniami dokumentov:
Jediné ikony zobrazenia v pravom dolnom rohu okna dokumentu sú Režim čítania, Rozloženie tlače a Rozloženie webu.
Zobrazenie rozloženia pri tlači vám môže pomôcť upraviť a vytvoriť dizajn stránok vrátane okrajov, hlavičiek a pätiek. Ak sa chcete sústrediť na písanie a nevidieť okraje stránky ani hlavičky a päty, možno budete šťastnejší, keď namiesto toho prejdete do zobrazenia Koncept. Dve najneobvyklejšie zobrazenia sú režim čítania a zobrazenia obrysu.
Režim čítania môže byť užitočný na uľahčenie čítania textu tak, ako by ste ho videli ako knihu. Ak chcete otočiť strany dokumentu zobrazeného v režime čítania, kliknite na ikonu Predchádzajúca obrazovka alebo Nasledujúca obrazovka na ľavom a pravom okraji obrazovky.
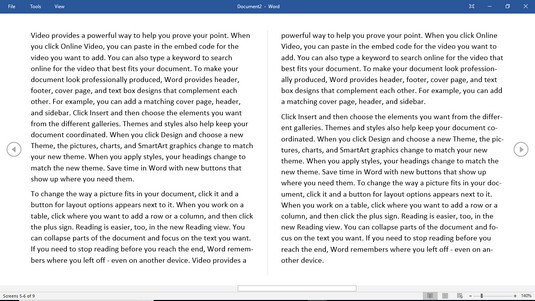
Zobrazenie Režim čítania vám umožňuje čítať dokument vo forme otvorenej knihy.
Ak chcete ukončiť zobrazenie Režim čítania, vyberte jednu z nasledujúcich možností:
Obrysové zobrazenie rozdeľuje dokument na časti definované nadpismi a textom. Okruh predstavuje hlavnú myšlienku. Text obsahuje jeden alebo viacero odsekov, ktoré sú „pripojené“ ku konkrétnemu nadpisu. Položka umožňuje rozdeliť hlavnú myšlienku (okruh) do niekoľkých častí. Typický obrys môže vyzerať takto.
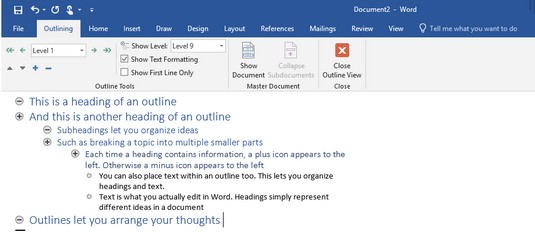
Typický obrys pozostáva z nadpisov, podnadpisov a textu, ktorý môžete rozbaliť alebo zbaliť, aby ste skryli podnadpisy alebo text.
V zobrazení Obrys môžete vykonávať nasledujúce akcie:
Presunutím nadpisu sa automaticky presunú všetky podnadpisy a text. Namiesto vystrihovania a prilepovania viacerých odsekov vám zobrazenie Prehľad umožňuje zmeniť usporiadanie dokumentu jednoduchým pohybom nadpisov.
Ak chcete prepnúť na zobrazenie Obrys, kliknite na kartu Zobraziť a potom kliknite na ikonu Obrys.
Definovanie nadpisu v programe Word 2019
Prehľadové zobrazenie považuje každý riadok za nadpis alebo text. Ak chcete definovať riadok ako štýl nadpisu (úroveň 1 až úroveň 9) alebo text, uistite sa, že ste prepli na zobrazenie obrysu v programe Word, a potom postupujte podľa týchto krokov:
Presuňte kurzor na riadok, ktorý chcete definovať ako nadpis alebo text.
Kliknite do zoznamu Úroveň osnovy a vyberte úroveň nadpisu, napríklad Úroveň 2.
Word zobrazuje nadpisy 1. úrovne veľkým písmom zarovnané úplne vľavo. Nadpisy úrovne 2 sa zobrazujú menším písmom, ktoré sú mierne odsadené doprava, nadpisy úrovne 3 sa zobrazujú ešte menším písmom, ktoré sú odsadené ďalej doprava atď.
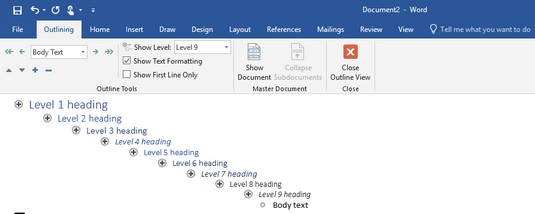
K dispozícii je deväť úrovní nadpisov.
Ak chcete rýchlo vytvoriť nadpis, presuňte kurzor na koniec existujúceho nadpisu a stlačením klávesu Enter vytvorte identický nadpis. Ak napríklad umiestnite kurzor na koniec nadpisu 3. úrovne a stlačíte Enter, Word vytvorí nový prázdny nadpis 3. úrovne.
Povýšenie a zníženie úrovne nadpisu v programe Word 2019
Po definovaní nadpisu (napríklad nadpisu úrovne 1 alebo úrovne 3) môžete jeho úroveň kedykoľvek zmeniť, napríklad zmeniť nadpis úrovne 1 na nadpis úrovne 2 alebo naopak:
Nadpis úrovne 1 nemožno povýšiť, pretože úroveň 1 je najvyšší nadpis. Podobne nadpis úrovne 9 nemožno znížiť, pretože úroveň 9 je najnižší nadpis.
Ak chcete povýšiť alebo znížiť úroveň nadpisu na inú úroveň v programe Word, postupujte takto:
Pomocou myši alebo klávesnice presuňte kurzor na nadpis, ktorý chcete povýšiť alebo znížiť.
Vyberte si jednu z nasledujúcich metód:
Povýšením alebo znížením nadpisu sa automaticky povýšia alebo znížia všetky podnadpisy alebo text pripojený k povýšenému alebo zníženému nadpisu. Týmto spôsobom si podnadpisy alebo text zachovajú rovnaký vzťah k nadpisu.
Presúvanie nadpisov nahor a nadol v programe Word 2019
V rámci dokumentu môžete presúvať nadpisy nahor alebo nadol. Ak chcete presunúť nadpis, postupujte takto:
Pomocou myši alebo klávesnice presuňte kurzor na nadpis, ktorý chcete povýšiť alebo znížiť.
Vyberte si jednu z nasledujúcich metód:
Vytváranie textu v režimoch zobrazenia programu Word
Text môže pozostávať z jednej vety, viacerých viet alebo niekoľkých odsekov. Text sa vždy zobrazuje odsadený pod nadpisom (alebo podnadpisom). Ak chcete vytvoriť text v režimoch zobrazenia programu Word, postupujte takto:
Presuňte kurzor na koniec nadpisu alebo podnadpisu.
Toto je nadpis (alebo podnadpis), ku ktorému bude pripojený váš text, ak nadpis (alebo podnadpis) presuniete.
Stlačte Enter.
Word vytvorí prázdny nadpis.
Kliknite na ikonu Znížiť na hlavný text (dvojitá šípka smerujúca doprava) alebo kliknite do zoznamu Úroveň obrysu a vyberte Hlavný text.
Word zobrazí odrážku odsadenú pod nadpisom, ktorý ste vybrali v kroku 1.
Zadajte text.
Zbalenie a rozšírenie nadpisov a podnadpisov v zobrazeniach Wordu
Ak nadpis alebo podnadpis obsahuje akékoľvek podnadpisy alebo text nižšie, môžete tento nadpis zbaliť. Zbalenie nadpisu jednoducho dočasne skryje všetky odsadené podnadpisy alebo text. Rozbalením nadpisu sa zobrazia všetky predtým skryté podnadpisy alebo text.
Ak chcete zbaliť nadpis spolu so všetkými podnadpismi alebo hlavným textom pod ním, dvakrát kliknite na ikonu plus (+), ktorá sa zobrazí naľavo od nadpisu.
Ak chcete iba zbaliť podnadpis alebo hlavný text, ktorý sa zobrazuje pod nadpisom v programe Word, vyberte jednu z nasledujúcich možností:
Ak chcete rozbaliť zbalený nadpis a zobraziť všetky podnadpisy a hlavný text, dvakrát kliknite na ikonu plus, ktorá sa zobrazí naľavo od nadpisu.
Ak chcete iba rozbaliť podnadpis alebo hlavný text bezprostredne pod zbaleným nadpisom, vyberte jednu z nasledujúcich možností:
Naučte sa, ako jednoducho zmeniť pozadie v PowerPointe 2019, aby vaše prezentácie pôsobili pútavo a profesionálne. Získajte tipy na plnú farbu, prechod, obrázky a vzory.
Excel poskytuje štyri užitočné štatistické funkcie na počítanie buniek v hárku alebo zozname: COUNT, COUNTA, COUNTBLANK a COUNTIF. Pre viac informácií o Excel funkciách, pokračujte.
Objavte efektívne klávesové skratky v Exceli 2013 pre zobrazenie, ktoré vám pomôžu zlepšiť produktivitu. Všetky skratky sú začiatkom s Alt+W.
Naučte sa, ako nastaviť okraje v programe Word 2013 s naším jednoduchým sprievodcom. Tento článok obsahuje užitočné tipy a predvoľby okrajov pre váš projekt.
Excel vám poskytuje niekoľko štatistických funkcií na výpočet priemerov, režimov a mediánov. Pozrite si podrobnosti a príklady ich použitia.
Excel 2016 ponúka niekoľko efektívnych spôsobov, ako opraviť chyby vo vzorcoch. Opravy môžete vykonávať po jednom, spustiť kontrolu chýb a sledovať odkazy na bunky.
V niektorých prípadoch Outlook ukladá e-mailové správy, úlohy a plánované činnosti staršie ako šesť mesiacov do priečinka Archív – špeciálneho priečinka pre zastarané položky. Učte sa, ako efektívne archivovať vaše položky v Outlooku.
Word vám umožňuje robiť rôzne zábavné veci s tabuľkami. Učte sa o vytváraní a formátovaní tabuliek vo Worde 2019. Tabuľky sú skvelé na organizáciu informácií.
V článku sa dozviete, ako umožniť používateľovi vybrať rozsah v Excel VBA pomocou dialógového okna. Získajte praktické tipy a príklady na zlepšenie práce s rozsahom Excel VBA.
Vzorec na výpočet percentuálnej odchýlky v Exceli s funkciou ABS pre správne výsledky aj so zápornými hodnotami.






