Ako zmeniť pozadie v PowerPointe 2019

Naučte sa, ako jednoducho zmeniť pozadie v PowerPointe 2019, aby vaše prezentácie pôsobili pútavo a profesionálne. Získajte tipy na plnú farbu, prechod, obrázky a vzory.
Ak Outlook 2013 nedokáže úspešne rozpoznať nastavenia pošty po vykonaní krokov v predchádzajúcej časti, možno budete musieť zmeniť nastavenia manuálne.
Ak konfigurujete e-mailový účet POP3 a zobrazí sa správa, že váš účet IMAP bol úspešne nakonfigurovaný, musíte zmeniť typ účtu, ktorý je súčasťou manuálnych nastavení, ktoré môžete upraviť. Musíte tiež zadať dátový súbor, do ktorého sa budú správy ukladať. (Účty IMAP nevyžadujú dátový súbor, pretože ukladajú správy iba na serveri.)
Pred kliknutím na tlačidlo Dokončiť pri konfigurácii nového účtu musíte zmeniť typ poštového servera . Outlook vám potom nedovolí zmeniť typ servera. Ak chcete manuálne nakonfigurovať nastavenia, postupujte podľa týchto krokov:
V dialógovom okne Pridať účet začiarknite políčko Zmeniť nastavenia účtu (ak ešte nie je začiarknuté) a kliknite na tlačidlo Ďalej.
Zobrazí sa obrazovka Choose Service v dialógovom okne Add Account.
Vyberte POP alebo IMAP a kliknite na Ďalej.
Zobrazí sa obrazovka Nastavenia účtu POP a IMAP v dialógovom okne Pridať účet, ako je znázornené na tomto obrázku.
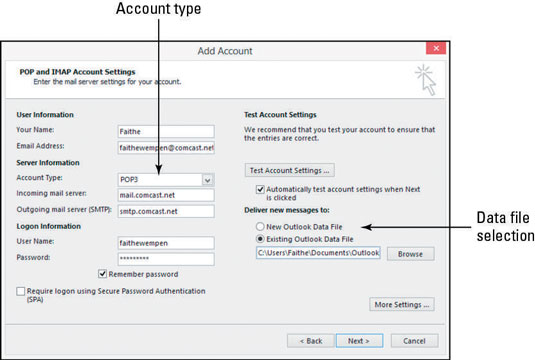
Otvorte rozbaľovací zoznam Typ účtu a vyberte POP3, ak ešte nie je vybratý.
V oblasti Doručiť nové správy do zadajte dátový súbor, do ktorého sa majú ukladať správy. Vyberte jednu z týchto dvoch možností:
Existujúci súbor s údajmi programu Outlook: Vyberte túto možnosť a potom kliknite na tlačidlo Prehľadávať a vyhľadajte existujúci súbor s údajmi, ktorý chcete uložiť.
Ak bol Outlook 2013 na tomto počítači nainštalovaný úplne od začiatku alebo ak ako inovácia nahradil Outlook 2010, cesta k vášmu existujúcemu dátovému súboru je pravdepodobne C:UsersusernameDocumentsOutlook FilesOutlook.pst alebo C:Users používateľské meno AppDataLocalMicrosoftOutlook e – mail-address .ost ( kde užívateľské meno je vaše prihlasovacie meno v systéme Windows a e - mailová adresa je e-mailová adresa, ktorú ste si už nastavili).
Ak ste inovovali na Outlook 2013 z Outlooku 2007 alebo staršej verzie, cesta je pravdepodobne C:usersusernameAppDataLocalMicrosoftOutlook (kde používateľské meno je vaše prihlasovacie meno v systéme Windows).
Ak sa priečinok AppData nezobrazí, musíte povoliť zobrazenie skrytých súborov a priečinkov v systéme Windows. Ak to chcete urobiť v systéme Windows 8, otvorte ľubovoľné okno Prieskumníka a na karte Zobraziť začiarknite políčko Skryté položky.
V systéme Windows 7 otvorte okno Počítač (Štart→Počítač) a vyberte Usporiadať→ Možnosti priečinka a hľadania. Zobrazí sa dialógové okno Možnosti priečinka. Na karte Zobraziť vyberte možnosť s názvom Zobraziť skryté súbory, priečinky a jednotky a potom kliknite na tlačidlo OK.
Nový údajový súbor programu Outlook: Túto možnosť vyberte, ak chcete povoliť programu Outlook vytvoriť údajový súbor iba pre správy, ktoré dostanete z tohto účtu.
Dokončite nastavenie pomocou správneho typu servera a nastavení, kliknite na tlačidlo Ďalej a potom kliknite na tlačidlo Dokončiť.
Naučte sa, ako jednoducho zmeniť pozadie v PowerPointe 2019, aby vaše prezentácie pôsobili pútavo a profesionálne. Získajte tipy na plnú farbu, prechod, obrázky a vzory.
Excel poskytuje štyri užitočné štatistické funkcie na počítanie buniek v hárku alebo zozname: COUNT, COUNTA, COUNTBLANK a COUNTIF. Pre viac informácií o Excel funkciách, pokračujte.
Objavte efektívne klávesové skratky v Exceli 2013 pre zobrazenie, ktoré vám pomôžu zlepšiť produktivitu. Všetky skratky sú začiatkom s Alt+W.
Naučte sa, ako nastaviť okraje v programe Word 2013 s naším jednoduchým sprievodcom. Tento článok obsahuje užitočné tipy a predvoľby okrajov pre váš projekt.
Excel vám poskytuje niekoľko štatistických funkcií na výpočet priemerov, režimov a mediánov. Pozrite si podrobnosti a príklady ich použitia.
Excel 2016 ponúka niekoľko efektívnych spôsobov, ako opraviť chyby vo vzorcoch. Opravy môžete vykonávať po jednom, spustiť kontrolu chýb a sledovať odkazy na bunky.
V niektorých prípadoch Outlook ukladá e-mailové správy, úlohy a plánované činnosti staršie ako šesť mesiacov do priečinka Archív – špeciálneho priečinka pre zastarané položky. Učte sa, ako efektívne archivovať vaše položky v Outlooku.
Word vám umožňuje robiť rôzne zábavné veci s tabuľkami. Učte sa o vytváraní a formátovaní tabuliek vo Worde 2019. Tabuľky sú skvelé na organizáciu informácií.
V článku sa dozviete, ako umožniť používateľovi vybrať rozsah v Excel VBA pomocou dialógového okna. Získajte praktické tipy a príklady na zlepšenie práce s rozsahom Excel VBA.
Vzorec na výpočet percentuálnej odchýlky v Exceli s funkciou ABS pre správne výsledky aj so zápornými hodnotami.






