Ako zmeniť pozadie v PowerPointe 2019

Naučte sa, ako jednoducho zmeniť pozadie v PowerPointe 2019, aby vaše prezentácie pôsobili pútavo a profesionálne. Získajte tipy na plnú farbu, prechod, obrázky a vzory.
Téma v SharePoint 2010 je farebnú schému. V SharePointe 2010 môže téma zahŕňať aj výber písma. SharePoint prichádza s niekoľkými preddefinovanými témami a vaša organizácia mohla pridať aj ďalšie, aby koordinovala vzhľad a dojem z iných lokalít.
Vlastník lokality alebo dizajnér môže prispôsobiť tému prostredníctvom prehliadača, čo bolo v minulosti možné vykonať iba ručným kódovaním CSS alebo použitím produktu ako SharePoint Designer.
Témy nemenia veľkosť ani umiestnenie prvkov na stránke, aj keď to možno urobiť pomocou CSS.
Ak chcete zmeniť tému svojej stránky, postupujte takto:
Prejdite na stránku Nastavenia lokality, časť Vzhľad a dojem a potom kliknite na odkaz Téma lokality.
Zobrazí sa stránka Nastavenia motívu lokality s nasledujúcimi sekciami vlastností:
Zdediť tému: Ak sa nachádzate na podlokalite, môžete sa rozhodnúť zdediť rovnakú tému ako nadradená lokalita alebo definovať tému pre túto lokalitu a všetky lokality pod ňou.
Vybrať tému: Zobrazte predvolenú tému a ďalšie preddefinované témy.
Prispôsobenie motívu: Vyberte si preddefinovaný motív a potom vyberte jednotlivé farebné aspekty, ako aj vyberte písmo pre nadpisy a hlavný text.
Ukážka témy: Pozrite si, ako by vyzerala jedna z preddefinovaných tém alebo vaša vlastná téma na vašej lokalite.
Použiť tému: Použite svoje nové možnosti témy.
Vyskúšajte rôzne preddefinované témy kliknutím na jednu z preddefinovaných tém a zobrazte priradenia farieb a písma. Kliknutím na tlačidlo Ukážka motívu otvoríte nové okno a zobrazíte motív použitý na vašej lokalite.
Ak chcete prispôsobiť tému na základe jednej z preddefinovaných tém, vyberte predvolenú alebo jednu z preddefinovaných tém.
Farby tejto témy sa zobrazia v oblasti Prispôsobiť tému. Máte viacero možností pre svetlé a tmavé pozadie textu, zvýrazňujúce farby a možnosti pre hypertextové prepojenie a sledované hypertextové prepojenia.
Zmeňte farby kliknutím na odkaz Vybrať farbu vedľa každej farby.
Zobrazí sa dialógové okno s farebnou schémou. Aktuálna farba sa zobrazuje v pravom hornom rohu a keď si vyberiete novú farbu, zobrazí sa v pravom dolnom rohu s jej hexadecimálnym číslom.
V tejto časti Prispôsobiť tému môžete tiež vybrať písmo pre nadpis a hlavný text. Možnosti sú obsiahnuté v rozbaľovacom zozname a mnohé z nich by ste mali poznať z iných aplikácií balíka Microsoft Office.
Niektoré skvelé webové stránky vám môžu pomôcť vybrať farby a poskytnúť hexadecimálny kód pre túto farbu. Niektoré webové stránky vám dokonca poskytujú paletu farieb na základe fotografie, ktorú nahráte!
Ukážte svoj motív kliknutím na tlačidlo Náhľad.
Bez ohľadu na to, ako veľmi ste si istý výberom, vždy je dobrý nápad zobraziť si ukážku svojho výberu, najmä ak ste zmenili viacero farieb.
Vyberte, kde chcete použiť tému, výberom možnosti Použiť len na túto lokalitu alebo Táto lokalita a Obnoviť podriadené lokality na dedenie.
Ak vyberiete možnosť Použiť vybratú tému na túto lokalitu a Obnoviť všetky podlokality na dedenie tohto nastavenia, všetky podlokality na aktuálnej lokalite zdedia vaše nové voľby.
Tieto možnosti sú dostupné iba na stránkach publikovania.
V závislosti od hĺbky kolekcie vašich lokalít to môže byť problém, ak máte viacerých vlastníkov na podlokalitách, ktorí sa starali o výber vlastnej témy, ktorú ste práve prepísali.
Keď vytvoríte vlastnú tému, v poli so zoznamom sa zobrazí Vlastná téma s predvolenými a preddefinovanými možnosťami.
Kliknutím na tlačidlo Použiť potvrďte zmeny.
Vaša lokalita (a podstránky v závislosti od vášho výberu) odráža vaše nové voľby.
Ak chcete jednoduchší a intuitívnejší spôsob vytvorenia vlastného motívu, zvážte výber palety v PowerPointe, ktorú chcete odovzdať ako vlastný motív.
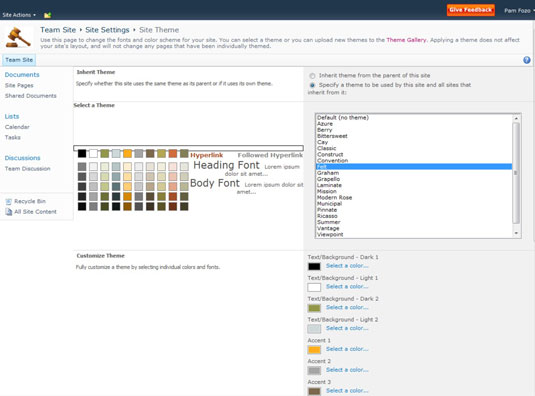
Naučte sa, ako jednoducho zmeniť pozadie v PowerPointe 2019, aby vaše prezentácie pôsobili pútavo a profesionálne. Získajte tipy na plnú farbu, prechod, obrázky a vzory.
Excel poskytuje štyri užitočné štatistické funkcie na počítanie buniek v hárku alebo zozname: COUNT, COUNTA, COUNTBLANK a COUNTIF. Pre viac informácií o Excel funkciách, pokračujte.
Objavte efektívne klávesové skratky v Exceli 2013 pre zobrazenie, ktoré vám pomôžu zlepšiť produktivitu. Všetky skratky sú začiatkom s Alt+W.
Naučte sa, ako nastaviť okraje v programe Word 2013 s naším jednoduchým sprievodcom. Tento článok obsahuje užitočné tipy a predvoľby okrajov pre váš projekt.
Excel vám poskytuje niekoľko štatistických funkcií na výpočet priemerov, režimov a mediánov. Pozrite si podrobnosti a príklady ich použitia.
Excel 2016 ponúka niekoľko efektívnych spôsobov, ako opraviť chyby vo vzorcoch. Opravy môžete vykonávať po jednom, spustiť kontrolu chýb a sledovať odkazy na bunky.
V niektorých prípadoch Outlook ukladá e-mailové správy, úlohy a plánované činnosti staršie ako šesť mesiacov do priečinka Archív – špeciálneho priečinka pre zastarané položky. Učte sa, ako efektívne archivovať vaše položky v Outlooku.
Word vám umožňuje robiť rôzne zábavné veci s tabuľkami. Učte sa o vytváraní a formátovaní tabuliek vo Worde 2019. Tabuľky sú skvelé na organizáciu informácií.
V článku sa dozviete, ako umožniť používateľovi vybrať rozsah v Excel VBA pomocou dialógového okna. Získajte praktické tipy a príklady na zlepšenie práce s rozsahom Excel VBA.
Vzorec na výpočet percentuálnej odchýlky v Exceli s funkciou ABS pre správne výsledky aj so zápornými hodnotami.






