Ako zmeniť pozadie v PowerPointe 2019

Naučte sa, ako jednoducho zmeniť pozadie v PowerPointe 2019, aby vaše prezentácie pôsobili pútavo a profesionálne. Získajte tipy na plnú farbu, prechod, obrázky a vzory.
Niekedy je graf skutočne najlepším spôsobom, ako zobraziť množinu údajov na tabuliach a zostavách Excelu, ale aj tak by ste chceli upozorniť na najvyššie hodnoty v tomto grafe. V týchto prípadoch môžete použiť techniku, ktorá skutočne zvýrazní najvyššie hodnoty vo vašich grafoch.
To znamená, že môžete použiť Excel na zistenie, ktoré hodnoty vo vašich radoch údajov sú v hornej n- tej hodnote, a potom na ne použiť špeciálne formátovanie. Tento obrázok ilustruje príklad, v ktorom je zvýraznených päť najvyšších štvrtín a označených štítkom.
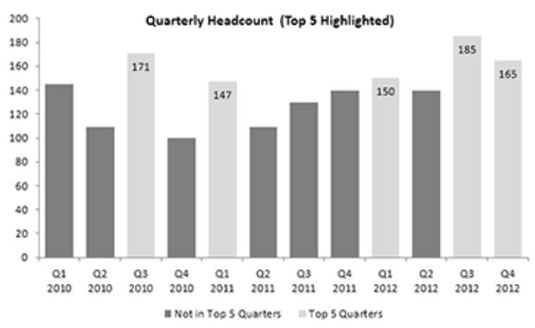
Tajomstvom tejto techniky je obskúrna funkcia LARGE v Exceli. Funkcia LARGE vráti n- té najväčšie číslo z množiny údajov. Inými slovami, poviete mu, kde sa má hľadať, a číslo, ktoré chcete.
Ak chcete nájsť najväčšie číslo v množine údajov, zadajte vzorec LARGE(Data_Range, 1). Ak chcete nájsť piate najväčšie číslo v množine údajov, použite LARGE(Data_Range, 5). Tento obrázok znázorňuje, ako funguje funkcia LARGE.
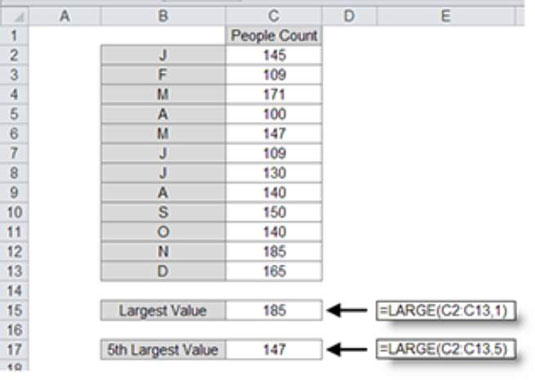
Myšlienka je pomerne jednoduchá. Ak chcete identifikovať päť najlepších hodnôt v množine údajov, musíte najprv identifikovať piate najväčšie číslo (na záchranu má funkcia VEĽKÁ) a potom otestovať každú hodnotu v množine údajov, aby ste zistili, či je väčšia ako piate najväčšie číslo. Tu je to, čo robíte:
Vytvorte podávač grafov, ktorý pozostáva zo vzorcov, ktoré sa spätne prepájajú s vašimi nespracovanými údajmi. Podávač by mal mať dva stĺpce: jeden na uchovávanie údajov, ktoré nie sú v prvej päťke, a jeden na uchovávanie údajov, ktoré sú v prvej päťke, ako je znázornené na tomto obrázku.
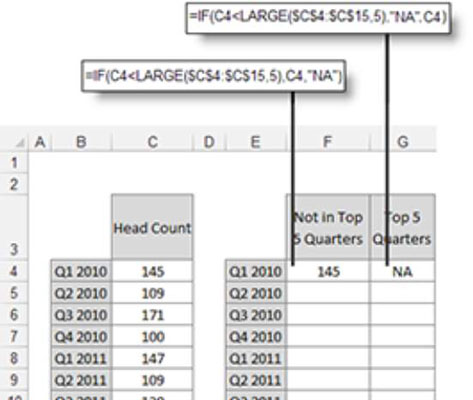
V prvom riadku podávača grafov zadajte vzorce zobrazené na predchádzajúcom obrázku.
Vzorec pre prvý stĺpec (F4) kontroluje, či je hodnota v bunke C4 menšia ako číslo vrátené vzorcom LARGE (piata najväčšia hodnota). Ak áno, vráti sa hodnota v bunke C4. V opačnom prípade sa používa NA.
Vzorec pre druhý stĺpec funguje rovnakým spôsobom, ibaže príkaz IF je obrátený: Ak je hodnota v bunke C4 väčšia alebo rovná číslu vrátenému vzorcom, vráti sa hodnota; inak sa používa NA.
Skopírujte vzorce nadol, aby ste vyplnili tabuľku.
Pomocou tabuľky podávača grafov vyneste údaje do skladaného stĺpcového grafu.
Okamžite uvidíte graf, ktorý zobrazuje dve rady údajov: jednu pre údajové body, ktoré nie sú v prvej päťke, a druhú pre údajové body v prvej päťke, ako je znázornené na tomto obrázku.
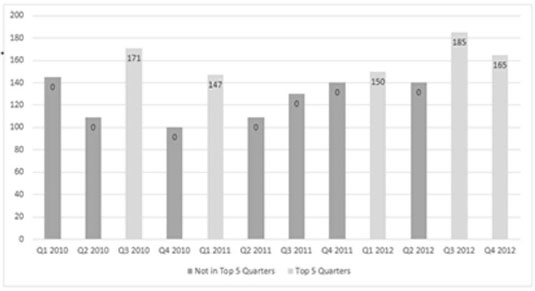
Všimnite si, že graf na tomto obrázku ukazuje nejaké nečestné nuly. Graf môžete opraviť tak, aby sa nuly nezobrazovali vykonaním niekoľkých nasledujúcich krokov.
Kliknite pravým tlačidlom myši na ľubovoľné označenie údajov pre sériu „nie je v top 5“ a vyberte možnosť Formátovať štítky údajov.
Zobrazí sa dialógové okno Formát štítkov údajov.
V tomto dialógovom okne rozbaľte časť Čísla a v zozname Kategória vyberte možnosť Vlastné.
Zadajte #,##0;; ako vlastný formát čísla, ako je znázornené na tomto obrázku.
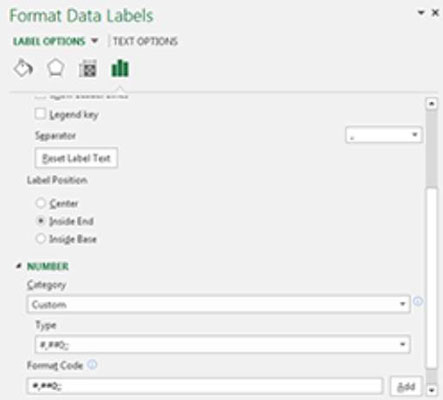
Kliknite na Pridať a potom kliknite na Zavrieť.
Keď sa vrátite späť do grafu, uvidíte, že nečestné nuly sú teraz skryté a váš graf je pripravený na farby, štítky a iné formátovanie, ktoré chcete použiť.
Rovnakú techniku môžete použiť na zvýraznenie piatich spodných hodnôt v množine údajov. Jediný rozdiel je v tom, že namiesto funkcie LARGE použijete funkciu SMALL. Zatiaľ čo funkcia LARGE vráti najväčšiu n -tu hodnotu z rozsahu, funkcia SMALL vráti najmenšiu n -tu hodnotu.
Nasledujúci obrázok ilustruje vzorce, ktoré používate na aplikáciu rovnakej techniky, ako je tu načrtnutá pre dolných päť hodnôt.
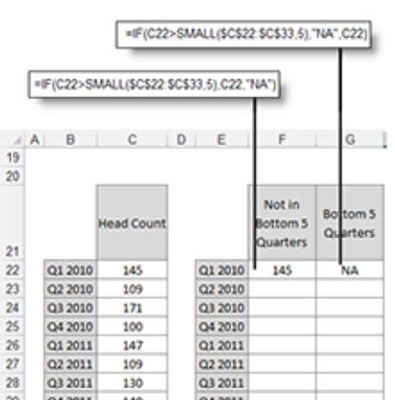
Vzorec pre prvý stĺpec (F22) kontroluje, či je hodnota v bunke C22 väčšia ako číslo vrátené vzorcom SMALL (piata najmenšia hodnota). Ak áno, vráti sa hodnota v bunke C22. V opačnom prípade sa používa NA.
Vzorec pre druhý stĺpec funguje rovnakým spôsobom okrem toho, že príkaz IF je obrátený: Ak je hodnota v bunke C22 väčšia ako číslo vrátené vzorcom SMALL, potom sa použije NA; v opačnom prípade sa hodnota vráti.
Naučte sa, ako jednoducho zmeniť pozadie v PowerPointe 2019, aby vaše prezentácie pôsobili pútavo a profesionálne. Získajte tipy na plnú farbu, prechod, obrázky a vzory.
Excel poskytuje štyri užitočné štatistické funkcie na počítanie buniek v hárku alebo zozname: COUNT, COUNTA, COUNTBLANK a COUNTIF. Pre viac informácií o Excel funkciách, pokračujte.
Objavte efektívne klávesové skratky v Exceli 2013 pre zobrazenie, ktoré vám pomôžu zlepšiť produktivitu. Všetky skratky sú začiatkom s Alt+W.
Naučte sa, ako nastaviť okraje v programe Word 2013 s naším jednoduchým sprievodcom. Tento článok obsahuje užitočné tipy a predvoľby okrajov pre váš projekt.
Excel vám poskytuje niekoľko štatistických funkcií na výpočet priemerov, režimov a mediánov. Pozrite si podrobnosti a príklady ich použitia.
Excel 2016 ponúka niekoľko efektívnych spôsobov, ako opraviť chyby vo vzorcoch. Opravy môžete vykonávať po jednom, spustiť kontrolu chýb a sledovať odkazy na bunky.
V niektorých prípadoch Outlook ukladá e-mailové správy, úlohy a plánované činnosti staršie ako šesť mesiacov do priečinka Archív – špeciálneho priečinka pre zastarané položky. Učte sa, ako efektívne archivovať vaše položky v Outlooku.
Word vám umožňuje robiť rôzne zábavné veci s tabuľkami. Učte sa o vytváraní a formátovaní tabuliek vo Worde 2019. Tabuľky sú skvelé na organizáciu informácií.
V článku sa dozviete, ako umožniť používateľovi vybrať rozsah v Excel VBA pomocou dialógového okna. Získajte praktické tipy a príklady na zlepšenie práce s rozsahom Excel VBA.
Vzorec na výpočet percentuálnej odchýlky v Exceli s funkciou ABS pre správne výsledky aj so zápornými hodnotami.






