Ako zmeniť pozadie v PowerPointe 2019

Naučte sa, ako jednoducho zmeniť pozadie v PowerPointe 2019, aby vaše prezentácie pôsobili pútavo a profesionálne. Získajte tipy na plnú farbu, prechod, obrázky a vzory.
Relatívna referencie v Excel makro prostriedky vzhľadom k aktuálne aktívnej bunky. Pri výbere aktívnej bunky preto buďte opatrní – pri zaznamenávaní relatívneho referenčného makra aj pri jeho spustení.
Najprv otvorte Sample File.xlsx dostupný online . Potom pomocou nasledujúcich krokov zaznamenajte relatívne referenčné makro:
Na karte Vývojár vyberte možnosť Použiť relatívne odkazy.
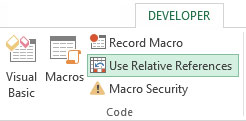
Zaznamenávanie makra s relatívnymi referenciami.
Uistite sa, že je vybratá bunka A1.
Na karte Vývojár vyberte možnosť Zaznamenať makro.
Makro pomenujte AddTotalRelative.
Ako miesto uloženia vyberte Tento zošit.
Kliknutím na tlačidlo OK spustíte nahrávanie.
Vyberte bunku A16 a do bunky napíšte Celkom.
Vyberte prvú prázdnu bunku v stĺpci D (D16) a zadajte = COUNTA(D2:D15).
Na karte Vývojár kliknite na položku Zastaviť nahrávanie, čím zastavíte nahrávanie makra.
V tomto bode ste zaznamenali dve makrá. Nájdite si chvíľku na preskúmanie kódu pre vaše novovytvorené makro výberom položky Makrá na karte Vývojár, čím sa otvorí dialógové okno Makro. Vyberte makro AddTotalRelative a kliknite na Upraviť.
Opäť sa otvorí editor jazyka Visual Basic a ukáže vám kód, ktorý bol napísaný pri nahrávaní makra. Tentoraz váš kód vyzerá asi takto:
Sub AddTotalRelative()
ActiveCell.Offset(15, 0).Range("A1").Vybrať
ActiveCell.FormulaR1C1 = "Celkom"
ActiveCell.Offset(0, 3).Range("A1").Vybrať
ActiveCell.FormulaR1C1 = "=COUNTA(R[-14]C:R[-1]C)"
End Sub
Najprv si všimnite, že kód neobsahuje odkazy na konkrétne rozsahy buniek (iné ako počiatočný bod, A1). Všimnite si, že v tomto makre Excel používa vlastnosť Offset aktívnej bunky. Táto vlastnosť hovorí kurzoru, aby posunul určitý počet buniek nahor alebo nadol a určitý počet buniek doľava alebo doprava.
V tomto prípade kód vlastnosti Offset povie Excelu, aby sa presunul o 15 riadkov nadol a 0 stĺpcov oproti aktívnej bunke (A1). Keďže makro bolo zaznamenané pomocou relatívneho odkazu, Excel explicitne nevyberie konkrétnu bunku, ako to urobil pri zaznamenávaní makra absolútnej referencie.
Ak chcete vidieť toto makro v akcii, odstráňte riadok Celkom pre obe tabuľky a postupujte takto:
Vyberte bunku A1.
Na karte Vývojár vyberte možnosť Makrá.
Nájdite a vyberte makro AddTotalRelative.
Kliknite na tlačidlo Spustiť.
Vyberte bunku F1.
Na karte Vývojár vyberte možnosť Makrá.
Nájdite a vyberte makro AddTotalRelative.
Kliknite na tlačidlo Spustiť.
Upozorňujeme, že toto makro na rozdiel od vášho predchádzajúceho makra funguje s oboma skupinami údajov. Pretože makro aplikuje súčty relatívne k aktuálne aktívnej bunke, súčty sa aplikujú správne.
Aby toto makro fungovalo, musíte to jednoducho zabezpečiť
Pred spustením makra ste vybrali správnu počiatočnú bunku.
Blok údajov má rovnaký počet riadkov a stĺpcov ako údaje, na ktoré ste zaznamenali makro.
Naučte sa, ako jednoducho zmeniť pozadie v PowerPointe 2019, aby vaše prezentácie pôsobili pútavo a profesionálne. Získajte tipy na plnú farbu, prechod, obrázky a vzory.
Excel poskytuje štyri užitočné štatistické funkcie na počítanie buniek v hárku alebo zozname: COUNT, COUNTA, COUNTBLANK a COUNTIF. Pre viac informácií o Excel funkciách, pokračujte.
Objavte efektívne klávesové skratky v Exceli 2013 pre zobrazenie, ktoré vám pomôžu zlepšiť produktivitu. Všetky skratky sú začiatkom s Alt+W.
Naučte sa, ako nastaviť okraje v programe Word 2013 s naším jednoduchým sprievodcom. Tento článok obsahuje užitočné tipy a predvoľby okrajov pre váš projekt.
Excel vám poskytuje niekoľko štatistických funkcií na výpočet priemerov, režimov a mediánov. Pozrite si podrobnosti a príklady ich použitia.
Excel 2016 ponúka niekoľko efektívnych spôsobov, ako opraviť chyby vo vzorcoch. Opravy môžete vykonávať po jednom, spustiť kontrolu chýb a sledovať odkazy na bunky.
V niektorých prípadoch Outlook ukladá e-mailové správy, úlohy a plánované činnosti staršie ako šesť mesiacov do priečinka Archív – špeciálneho priečinka pre zastarané položky. Učte sa, ako efektívne archivovať vaše položky v Outlooku.
Word vám umožňuje robiť rôzne zábavné veci s tabuľkami. Učte sa o vytváraní a formátovaní tabuliek vo Worde 2019. Tabuľky sú skvelé na organizáciu informácií.
V článku sa dozviete, ako umožniť používateľovi vybrať rozsah v Excel VBA pomocou dialógového okna. Získajte praktické tipy a príklady na zlepšenie práce s rozsahom Excel VBA.
Vzorec na výpočet percentuálnej odchýlky v Exceli s funkciou ABS pre správne výsledky aj so zápornými hodnotami.






