Ako zmeniť pozadie v PowerPointe 2019

Naučte sa, ako jednoducho zmeniť pozadie v PowerPointe 2019, aby vaše prezentácie pôsobili pútavo a profesionálne. Získajte tipy na plnú farbu, prechod, obrázky a vzory.
Keď v Exceli 2007 pracujete s viacerými objektmi alebo tvarmi, možno budete občas musieť zarovnať objekty určitými spôsobmi, aby ste zlepšili ich vzhľad v pracovnom hárku. Excel poskytuje niekoľko možností zarovnania prostredníctvom ponuky Zarovnať na karte Formát nástrojov kreslenia.
Ak chcete zarovnať grafické objekty v pracovnom hárku, postupujte podľa týchto krokov:
Vyberte prvý objekt a potom podržte kláves Ctrl a vyberte ostatné objekty.
Ak potrebujete pomoc pri výbere viacerých objektov, vyberte jeden objekt, kliknite na kartu Nástroje na kreslenie Formát a potom kliknite na tlačidlo Tabla výberu v skupine Usporiadať. Môžete stlačiť kláves Ctrl a kliknúť na viacero grafických prvkov na table, ktorá sa zobrazí vpravo.
Kliknite na tlačidlo Zarovnať v skupine Usporiadať na karte Formát nástrojov kreslenia.
Zobrazí sa zoznam možností.
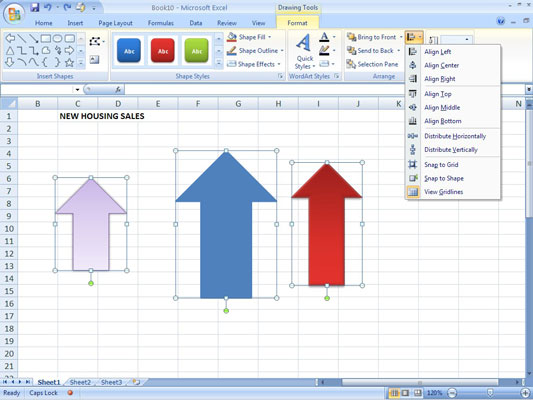
Vyberte možnosť zarovnania z rozbaľovacej ponuky Zarovnať.
Vyberte možnosť ponuky:
Zarovnať doľava: Zarovná dva alebo viac objektov tak, aby ich ľavé okraje boli rovnaké ako vybratý objekt úplne vľavo.
Zarovnať na stred: Zarovná dva alebo viac objektov vertikálne cez ich stredy.
Zarovnať doprava: Zarovná dva alebo viac objektov tak, aby ich pravé okraje boli rovnaké ako pri objekte vybratom úplne vpravo.
Zarovnať vrch: Zarovná dva alebo viac objektov tak, aby ich horné okraje boli rovnaké ako najvyššie vybratý objekt.
Zarovnať na stred: Zarovná dva alebo viac objektov vodorovne cez ich stredy.
Zarovnať spodok: Zarovná dva alebo viac objektov tak, aby ich spodné okraje boli rovnaké ako najnižšie vybratý objekt.
Rozmiestniť vodorovne: Zarovná tri alebo viac objektov tak, aby boli vodorovne rozmiestnené rovnako.
Rozmiestniť vertikálne: Zarovná tri alebo viac objektov tak, aby boli vertikálne rozmiestnené rovnako.
Prichytiť k mriežke: Keď je aktívna, pomocou ktorejkoľvek z možností zarovnania sa objekty zarovnajú k najbližšiemu priesečníku mriežky. Keď je zapnutá funkcia Prichytiť na mriežku, posunutím objektu pomocou klávesov so šípkami sa objekt posúva o jednu mriežku. Keď je funkcia Prichytiť k mriežke vypnutá, posunutím objektu sa objekt posúva o jeden pixel.
Prichytiť k tvaru: Keď je aktívna, zarovnáva objekty k mriežkam, ktoré prechádzajú cez vodorovné a zvislé okraje iných objektov.
Zobraziť mriežku : Vypína a zapína zobrazenie mriežky v hárku programu Excel.

Tri objekty so šípkami zarovnané na stred a na stred.
Naučte sa, ako jednoducho zmeniť pozadie v PowerPointe 2019, aby vaše prezentácie pôsobili pútavo a profesionálne. Získajte tipy na plnú farbu, prechod, obrázky a vzory.
Excel poskytuje štyri užitočné štatistické funkcie na počítanie buniek v hárku alebo zozname: COUNT, COUNTA, COUNTBLANK a COUNTIF. Pre viac informácií o Excel funkciách, pokračujte.
Objavte efektívne klávesové skratky v Exceli 2013 pre zobrazenie, ktoré vám pomôžu zlepšiť produktivitu. Všetky skratky sú začiatkom s Alt+W.
Naučte sa, ako nastaviť okraje v programe Word 2013 s naším jednoduchým sprievodcom. Tento článok obsahuje užitočné tipy a predvoľby okrajov pre váš projekt.
Excel vám poskytuje niekoľko štatistických funkcií na výpočet priemerov, režimov a mediánov. Pozrite si podrobnosti a príklady ich použitia.
Excel 2016 ponúka niekoľko efektívnych spôsobov, ako opraviť chyby vo vzorcoch. Opravy môžete vykonávať po jednom, spustiť kontrolu chýb a sledovať odkazy na bunky.
V niektorých prípadoch Outlook ukladá e-mailové správy, úlohy a plánované činnosti staršie ako šesť mesiacov do priečinka Archív – špeciálneho priečinka pre zastarané položky. Učte sa, ako efektívne archivovať vaše položky v Outlooku.
Word vám umožňuje robiť rôzne zábavné veci s tabuľkami. Učte sa o vytváraní a formátovaní tabuliek vo Worde 2019. Tabuľky sú skvelé na organizáciu informácií.
V článku sa dozviete, ako umožniť používateľovi vybrať rozsah v Excel VBA pomocou dialógového okna. Získajte praktické tipy a príklady na zlepšenie práce s rozsahom Excel VBA.
Vzorec na výpočet percentuálnej odchýlky v Exceli s funkciou ABS pre správne výsledky aj so zápornými hodnotami.






