Ako zmeniť pozadie v PowerPointe 2019

Naučte sa, ako jednoducho zmeniť pozadie v PowerPointe 2019, aby vaše prezentácie pôsobili pútavo a profesionálne. Získajte tipy na plnú farbu, prechod, obrázky a vzory.
Zarážky tabulátora sú značky polohy v odseku programu Word 2013, ktoré určujú, kam sa posunie kurzor, keď stlačíte kláves Tab. V predvolenom nastavení má odsek zarážky tabulátora každých 0,5 palca, ale môžete zmeniť na iný interval alebo vytvoriť vlastné zarážky tabulátora.
Zarážky tabulátora môžu mať rôzne zarovnania. Nasledujúci text ukazuje rôzne spôsoby, ako môžu zarážky tabulátora zarovnávať stĺpce textu a súvisiace symboly zarážok tabulátora na pravítku.

| Zarovnanie zarážky tabulátora | Vyzerá ako | Ako to funguje |
|---|---|---|
| Vľavo (predvolené) | Písmeno L | Po stlačení klávesu Tab sa text začne na pozícii zarážky tabulátora |
| Správny | Zaostalý L | Presunie text tak, aby bol jeho koniec zarovnaný so zarážkou tabulátora |
| centrum | Obrátené T | Vycentruje text od pozície zarážky tabulátora |
| Desatinné | Obrátené T s čiernou bodkou v pravom dolnom rohu |
Zarovná čísla tak, aby ich desatinné čiarky boli na pozícii zarážky tabulátora |
Líca tabulátora je znak, ktorý sa opakuje a vytvára čiaru, ktorá pomáha pri vedení oka čitateľa po stránke. Na každú zarážku tabulátora sa môže použiť vodiaca čiara. Líca vyplní medzeru medzi touto a predchádzajúcou záložkou vodiacim znakom. Napríklad vodiaca čiara bola aplikovaná na zarážku uška v polohe 6″ na pravítku.
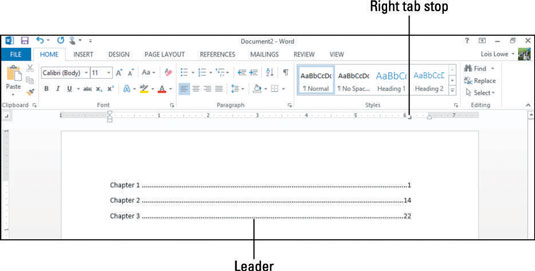
Zarážky tabulátora môžete vytvoriť pomocou pravítka alebo pomocou dialógového okna Tabulátory. Nasledujúce cvičenie ukazuje obe metódy.
Vo Worde stlačte Ctrl+N, čím spustíte nový prázdny dokument, a potom niekoľkokrát stlačte kláves Tab.
Všimnite si, že kurzor sa posunie o 0,5″ doprava pri každom stlačení klávesu Tab. Je to preto, že predvolené zarážky tabulátora sú v intervaloch 0,5″.
Stláčajte kláves Backspace, kým sa kurzor nevráti na ľavý okraj, čím sa odstránia všetky tabulátory, ktoré ste napísali.
Na karte Domov kliknutím na spúšťač dialógového okna v skupine Odsek otvorte dialógové okno Odsek a potom kliknite na tlačidlo Karty.
Otvorí sa dialógové okno Karty.
V poli Predvolené zarážky tabulátora klikajte na šípku nahor, kým nastavenie nebude 1″.
Predvolené zarážky tabulátora sú teraz v 1″ intervaloch.
Do poľa Poloha zastavenia tabulátora zadajte 5″; v oblasti Zarovnanie kliknite na položku Doprava; v oblasti Leader kliknite na 2 (bodkovaná čiara); a potom kliknite na tlačidlo Nastaviť.
Nová zarážka tabulátora sa zobrazí v zozname pod poľom Poloha zarážky tabulátora.
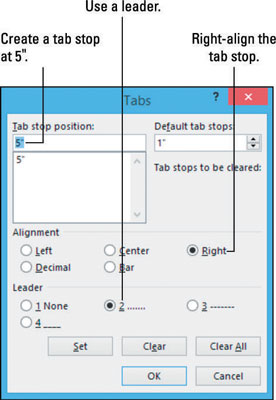
Kliknutím na tlačidlo OK zatvorte dialógové okno.
Napíšte Kapitola 1 a raz stlačte kláves Tab.
Kurzor sa presunie na zarážku 5″.
Napíšte 1 a potom stlačte Enter.
Nový odsek má rovnaké zarážky tabulátora ako predchádzajúci, pokiaľ ich nezmeníte.
Vyberte Domov → Vymazať všetko formátovanie.
Zarážka tabulátora zarovnaná doprava na 5″ sa z nového odseku odstráni a ponechajú sa len predvolené zarážky tabulátora.
Dvakrát stlačte kláves Tab.
Všimnite si, že kurzor sa posunie o 1″ zakaždým, keď stlačíte Tab, pretože ste predefinovali predvolené zarážky tabulátora v kroku 4.
Dvakrát stlačte kláves Backspace, aby ste odstránili dve tabulátory, ktoré ste napísali, a potom kliknite na tlačidlo Typ tabulátora úplne vľavo od pravítka, kým nebude typ tabulátora v strede (obrátené T – obyčajné, nie to s bodkou jeho pravá strana).
Tlačidlo Typ karty prepína medzi niekoľkými nastaveniami karty a ďalšími nastaveniami. Ak náhodou kliknete za stredový typ zarážky tabulátora, klikajte ďalej a znova sa vráti.
Kliknutím na pravítko pri značke 2,5″ tam nastavte zarážku tabulátora zarovnanú na stred a potom jedným stlačením klávesu Tab presuňte kurzor na novú zarážku tabulátora.
Keď nastavíte vlastnú zarážku tabulátora, všetky predvolené zarážky naľavo od danej pozície sa eliminujú, takže prvá zarážka je vaša vlastná.
Poznámka k typu: Čísla strán sú predbežné.
Text, ktorý napíšete, sa zarovná na stred so zarážkou tabulátora.
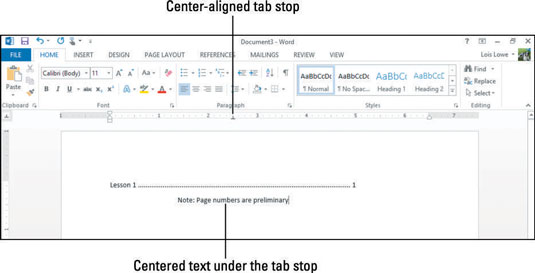
Uložte dokument.
Najjednoduchší spôsob, ako zmeniť a odstrániť zarážky tabulátora, je pracovať s nimi priamo na pravítku. Zarážku tabulátora môžete posunúť doprava alebo doľava, aby ste posunuli jej polohu, alebo ju môžete potiahnutím úplne z pravítka (nahor alebo nadol) odstrániť.
Ak chcete zmeniť typ zarážky tabulátora, dvakrát kliknite na zarážku tabulátora na pravítku, čím sa otvorí dialógové okno Tabulátory a v ňom vykonajte zmeny.
V dokumente, ktorý ste predtým vytvorili, kliknite na odsek, ktorý sa začína „Poznámka. . .“
Pravítko zobrazuje jednu vlastnú zarážku tabulátora pre daný odsek: tabulátor zarovnaný na stred pri značke 2,5″.
Presuňte zarážku nadol z pravítka, aby ste ju odstránili.
Text sa vráti na zarovnaný doľava s predvolenou zarážkou tabulátora pri značke 1″.
Poznámka: Ak pre odsek nie sú nastavené žiadne vlastné zarážky, odsek sa vráti na predvolené zarážky. Tento odsek má predvolené zarážky tabulátora každých 1″, pretože v predchádzajúcom cvičení ste zmenili predvolené nastavenie z pôvodného 0,5″.
Kliknite na odsek 1 v kapitole 1.
Pravítko zobrazuje vlastnú zarážku tabulátora na značke 5″.
Potiahnite vlastnú zarážku tabulátora zo značky 5″ na značku 6″ na pravítku.
Číslo 1 sa presunie k značke 6″ na pravítku a vodiaca lišta sa vysunie, aby zaplnila nadbytočný priestor.
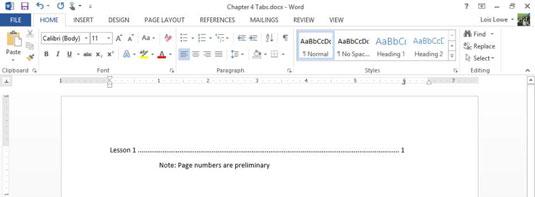
Uložte dokument a zatvorte ho.
Naučte sa, ako jednoducho zmeniť pozadie v PowerPointe 2019, aby vaše prezentácie pôsobili pútavo a profesionálne. Získajte tipy na plnú farbu, prechod, obrázky a vzory.
Excel poskytuje štyri užitočné štatistické funkcie na počítanie buniek v hárku alebo zozname: COUNT, COUNTA, COUNTBLANK a COUNTIF. Pre viac informácií o Excel funkciách, pokračujte.
Objavte efektívne klávesové skratky v Exceli 2013 pre zobrazenie, ktoré vám pomôžu zlepšiť produktivitu. Všetky skratky sú začiatkom s Alt+W.
Naučte sa, ako nastaviť okraje v programe Word 2013 s naším jednoduchým sprievodcom. Tento článok obsahuje užitočné tipy a predvoľby okrajov pre váš projekt.
Excel vám poskytuje niekoľko štatistických funkcií na výpočet priemerov, režimov a mediánov. Pozrite si podrobnosti a príklady ich použitia.
Excel 2016 ponúka niekoľko efektívnych spôsobov, ako opraviť chyby vo vzorcoch. Opravy môžete vykonávať po jednom, spustiť kontrolu chýb a sledovať odkazy na bunky.
V niektorých prípadoch Outlook ukladá e-mailové správy, úlohy a plánované činnosti staršie ako šesť mesiacov do priečinka Archív – špeciálneho priečinka pre zastarané položky. Učte sa, ako efektívne archivovať vaše položky v Outlooku.
Word vám umožňuje robiť rôzne zábavné veci s tabuľkami. Učte sa o vytváraní a formátovaní tabuliek vo Worde 2019. Tabuľky sú skvelé na organizáciu informácií.
V článku sa dozviete, ako umožniť používateľovi vybrať rozsah v Excel VBA pomocou dialógového okna. Získajte praktické tipy a príklady na zlepšenie práce s rozsahom Excel VBA.
Vzorec na výpočet percentuálnej odchýlky v Exceli s funkciou ABS pre správne výsledky aj so zápornými hodnotami.






