Ako zmeniť pozadie v PowerPointe 2019

Naučte sa, ako jednoducho zmeniť pozadie v PowerPointe 2019, aby vaše prezentácie pôsobili pútavo a profesionálne. Získajte tipy na plnú farbu, prechod, obrázky a vzory.
Orámovanie v programe Microsoft Word 2019 je formát na úrovni odseku. Áno, je to čiara. Ľudia tomu hovoria čiara. Ale ako formát odseku je orámovanie spojené s odsekom hore, dole, vľavo alebo vpravo alebo nejakou ich kombináciou. Čiara môže byť hrubá, tenká, zdvojená, trojitá, prerušovaná alebo maľovaná v rôznych farbách.
Ako každý štýl odseku, orámovanie sa prichytí k odseku, na ktorý sa vzťahuje: Pridajte orámovanie naľavo od aktuálneho odseku, stlačte Enter a nasledujúci odsek zdedí rovnaké orámovanie.
Orámovanie môže byť tiež súčasťou štýlu aplikovaného na text ako ktorýkoľvek iný formát.
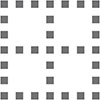
Ak chcete ovládať formát orámovania, kliknite na kartu Domov. V skupine Odsek vyhľadajte tlačidlo Orámovanie. Tlačidlo odhaľuje štýl okraja aktuálneho odseku, napríklad Bez okraja. Kliknutím na toto tlačidlo použijete zobrazený formát. Ak chcete vybrať iný štýl orámovania a zobraziť ďalšie možnosti, kliknite na trojuholník vedľa tlačidla. Tu je zobrazená ponuka Borders.
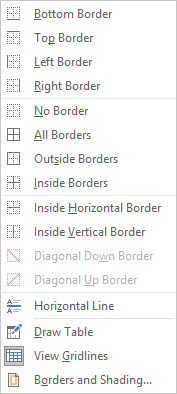
Ponuky Borders a Shading.
Posledná položka v ponuke Borders vyvolá dialógové okno Borders and Shading. Pomocou tohto dialógového okna získate väčšiu flexibilitu pri formátovaní okrajov odsekov.
Ak chcete použiť orámovanie na ktorúkoľvek alebo všetky strany odseku, postupujte takto:
Umiestnite kurzor do odseku.
Kliknite na kartu Domov.
V skupine Odseky kliknite na trojuholník vedľa príkazového tlačidla Orámovanie.
Zobrazí sa ponuka Borders.
Vyberte štýl okraja z ponuky.
Ak chcete napríklad umiestniť riadok na odsek, vyberte Horný okraj.
Orámovanie sa aplikuje pomocou štýlu čiary, hrúbky a farby nastavenej v dialógovom okne Orámovanie a tieňovanie.
Ak chcete použiť viacero čiar, vyberte postupne oba štýly orámovania. Ak chcete napríklad pridať riadky nad a pod odsek, najskôr vyberte príkaz Horný okraj a potom znova kliknite na príkaz Ohraničenie a vyberte Dolný okraj.
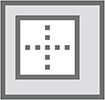
Ak chcete okolo odseku prilepiť rámček, použite príkaz Mimo okrajov, ktorý sa nachádza v ponuke Orámovanie. Keď vyberiete viacero odsekov, rámček sa zalomí okolo skupiny.
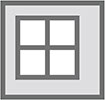
Ak chcete orámovať niekoľko odsekov v rade a ponechať riadky medzi odsekmi, použite príkaz Všetky okraje namiesto príkazu Vonkajšie okraje. Ikona Všetky okraje sa zobrazí na okraji.
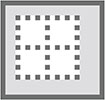
Ak chcete odstrániť formát orámovania z jedného alebo viacerých odsekov textu, použite formát Bez orámovania: Vyberte odsek(y), kliknite na tlačidlo Orámovanie a potom vyberte možnosť Bez orámovania.
Ak chcete odstrániť konkrétne časti orámovania, použite dialógové okno Orámovanie a tieňovanie.
Naučte sa, ako jednoducho zmeniť pozadie v PowerPointe 2019, aby vaše prezentácie pôsobili pútavo a profesionálne. Získajte tipy na plnú farbu, prechod, obrázky a vzory.
Excel poskytuje štyri užitočné štatistické funkcie na počítanie buniek v hárku alebo zozname: COUNT, COUNTA, COUNTBLANK a COUNTIF. Pre viac informácií o Excel funkciách, pokračujte.
Objavte efektívne klávesové skratky v Exceli 2013 pre zobrazenie, ktoré vám pomôžu zlepšiť produktivitu. Všetky skratky sú začiatkom s Alt+W.
Naučte sa, ako nastaviť okraje v programe Word 2013 s naším jednoduchým sprievodcom. Tento článok obsahuje užitočné tipy a predvoľby okrajov pre váš projekt.
Excel vám poskytuje niekoľko štatistických funkcií na výpočet priemerov, režimov a mediánov. Pozrite si podrobnosti a príklady ich použitia.
Excel 2016 ponúka niekoľko efektívnych spôsobov, ako opraviť chyby vo vzorcoch. Opravy môžete vykonávať po jednom, spustiť kontrolu chýb a sledovať odkazy na bunky.
V niektorých prípadoch Outlook ukladá e-mailové správy, úlohy a plánované činnosti staršie ako šesť mesiacov do priečinka Archív – špeciálneho priečinka pre zastarané položky. Učte sa, ako efektívne archivovať vaše položky v Outlooku.
Word vám umožňuje robiť rôzne zábavné veci s tabuľkami. Učte sa o vytváraní a formátovaní tabuliek vo Worde 2019. Tabuľky sú skvelé na organizáciu informácií.
V článku sa dozviete, ako umožniť používateľovi vybrať rozsah v Excel VBA pomocou dialógového okna. Získajte praktické tipy a príklady na zlepšenie práce s rozsahom Excel VBA.
Vzorec na výpočet percentuálnej odchýlky v Exceli s funkciou ABS pre správne výsledky aj so zápornými hodnotami.






