Ako zmeniť pozadie v PowerPointe 2019

Naučte sa, ako jednoducho zmeniť pozadie v PowerPointe 2019, aby vaše prezentácie pôsobili pútavo a profesionálne. Získajte tipy na plnú farbu, prechod, obrázky a vzory.
Word 2013 používa SkyDrive aktuálneho používateľa systému Windows ako predvolené umiestnenie úložiska. SkyDrive je cloudové úložisko online, ktoré prevádzkuje spoločnosť Microsoft. Každý, kto sa zaregistruje do služby alebo kto sa prihlási do Windows 8 pomocou Microsoft ID, dostane určité množstvo bezplatného úložného priestoru a môže si zakúpiť ďalšie.
Súbory môžete ukladať aj lokálne, pričom predvoleným umiestnením je vaša knižnica dokumentov, ako to bolo v Office 2010. V systéme Windows má každý používateľ svoj vlastný priečinok Dokumenty (podľa toho, kto je momentálne prihlásený do systému Windows).
Novinkou v aplikáciách Office 2013 je, že keď vyberiete Súbor→Uložiť ako, dialógové okno sa neotvorí okamžite. Namiesto toho sa otvorí obrazovka Uložiť ako v zobrazení Backstage, ktorá vás vyzve, aby ste si vybrali celkové miesto uloženia, buď váš SkyDrive alebo počítač, alebo nejaké vlastné umiestnenie, ktoré ste si nastavili. Až po vykonaní tejto voľby sa zobrazí dialógové okno Uložiť ako.
Ak chcete, aby sa dialógové okno Uložiť ako zobrazilo okamžite, keď vyberiete Súbor→Možnosti, kliknite na položku Uložiť a začiarknite políčko Nezobrazovať zákulisie pri otváraní alebo ukladaní súborov.
Keď zmeníte miesto uloženia, zmeníte sa na inú cestu k súboru. Urobíte to tak, že budete prechádzať systémom súborov cez dialógové okno Uložiť ako. Dialógové okno Uložiť ako poskytuje niekoľko rôznych spôsobov navigácie, takže si môžete vybrať ten, ktorý sa vám najviac páči.
Vo Worde, keď je dokument stále otvorený z predchádzajúceho cvičenia, vyberte Súbor → Uložiť ako.
Kliknite na položku Your Name 's SkyDrive alebo Computer v závislosti od toho, do ktorého umiestnenia chcete uložiť svoju prácu.
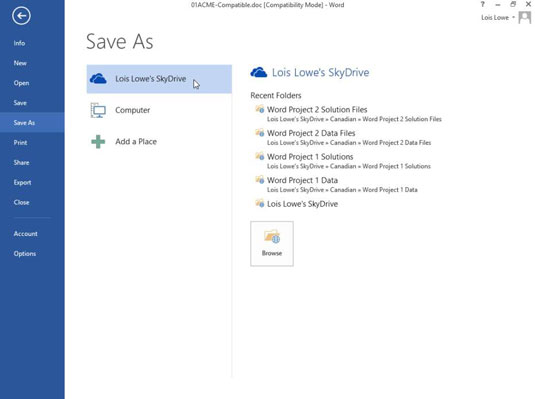
Kliknite na Prehľadávať.
Otvorí sa dialógové okno Uložiť ako.
Zmeňte nastavenie Uložiť ako typ na dokument Word (*.docx), ak ide o niečo iné.
Zmeňte názov súboru na 01ACME-Copy.
Posúvaním navigačného panela zobrazíte dostupné miesta na uloženie súborov.
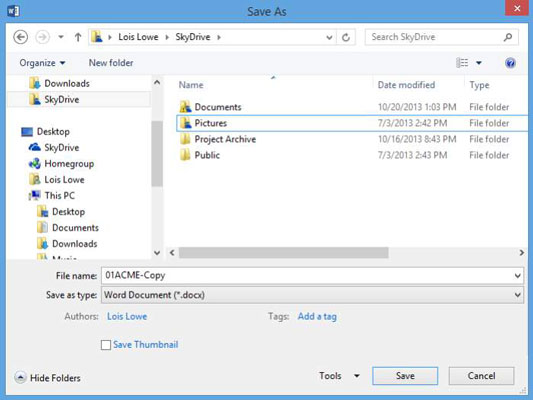
Na navigačnom paneli kliknite na Tento počítač (ak používate Windows 8.1) alebo Počítač (ak používate Windows 7 alebo 8.0).
Zobrazí sa zoznam jednotiek. Ak používate Windows 8, niektoré priečinky sa môžu zobraziť nad jednotkami, takže možno budete musieť posunúť zobrazenie nadol.
Dvakrát kliknite na jednotku C:.
Zobrazí sa zoznam priečinkov na jednotke C:.
Posúvaním na navigačnom paneli nájdite skratku Dokumenty a dvakrát na ňu kliknite.
Ak nevidíte odkaz na Dokumenty, dvakrát kliknite na Tento počítač (v systéme Windows 8.1) alebo Knižnice (v systéme Windows 7 a Windows 8.0) a pod ním by sa mali zobraziť Dokumenty.
Zobrazí sa obsah priečinka Dokumenty.
Kliknite pravým tlačidlom myši na prázdne miesto na pravej table dialógového okna, ukážte na položku Nový a kliknite na položku Priečinok.
Zobrazí sa nový priečinok so zvýrazneným názvom, ktorý môžete pomenovať.
Zadajte názov priečinka a stlačením klávesu Enter pomenujte priečinok.
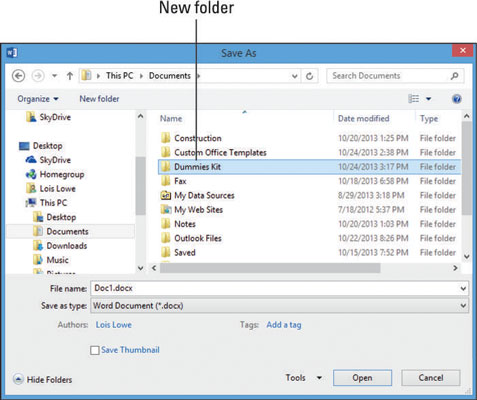
Dvakrát kliknite na priečinok a otvorte ho.
V paneli s adresou kliknite na šípku smerujúcu doprava naľavo od súpravy LuckyTemplates Kit.
Zobrazí sa zoznam všetkých ostatných priečinkov v priečinku Dokumenty.
V paneli s adresou sú časti cesty oddelené trojuholníkmi smerujúcimi doprava a nie lomkami. Kliknutím na ktorýkoľvek z trojuholníkov otvoríte rozbaľovací zoznam obsahujúci všetky podpriečinky (t. j. priečinky v danom priečinku).
Kliknutím na ľubovoľný priečinok v tomto zozname prepnete na tento priečinok.
V paneli s adresou kliknite na položku Dokumenty.
Znova sa zobrazí priečinok Dokumenty.
V paneli s adresou kliknite na položku Knižnice. Alebo, ak sa knižnice nezobrazia (a nemusí sa zobraziť, ak máte Windows 8.1), kliknite na Tento počítač.
Zobrazí sa zoznam knižníc alebo predvolených používateľských priečinkov: Dokumenty, Obrázky, Hudba a Videá.
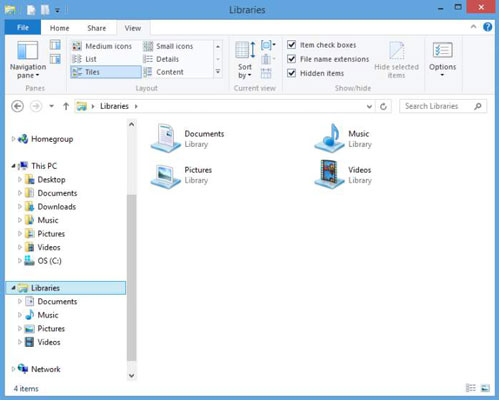
Poznámka: V systéme Windows 8.1 sú knižnice dostupné, ale predvolene sa nezobrazujú. Ak chcete zobraziť zoznam knižníc na navigačnom paneli v systéme Windows 8.1, kliknite pravým tlačidlom myši na prázdnu oblasť navigačného panela a vyberte možnosť Zobraziť knižnice.
Na navigačnom paneli kliknite na položku Pracovná plocha.
Uložením na toto miesto môžete uložiť priamo na plochu.
Na navigačnom paneli kliknite na položku Dokumenty a potom dvakrát kliknite na Kit LuckyTemplates.
Znova sa zobrazí priečinok LuckyTemplates Kit.
Do textového poľa Názov súboru zadajte názov súboru.
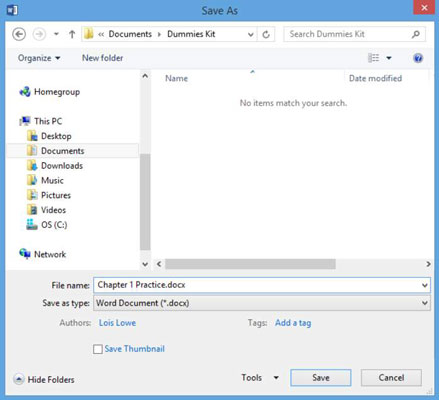
Kliknite na tlačidlo Uložiť.
Zobrazí sa hlásenie, že váš dokument bude inovovaný na najnovší formát súboru. Stáva sa to preto, že v predchádzajúcom cvičení ste tento súbor uložili vo formáte Word 97-2003 a stále je v tomto formáte.
Kliknutím na tlačidlo OK súbor uložíte.
Vyberte Súbor → Zavrieť, aby ste zatvorili dokument bez ukončenia programu Word.
Naučte sa, ako jednoducho zmeniť pozadie v PowerPointe 2019, aby vaše prezentácie pôsobili pútavo a profesionálne. Získajte tipy na plnú farbu, prechod, obrázky a vzory.
Excel poskytuje štyri užitočné štatistické funkcie na počítanie buniek v hárku alebo zozname: COUNT, COUNTA, COUNTBLANK a COUNTIF. Pre viac informácií o Excel funkciách, pokračujte.
Objavte efektívne klávesové skratky v Exceli 2013 pre zobrazenie, ktoré vám pomôžu zlepšiť produktivitu. Všetky skratky sú začiatkom s Alt+W.
Naučte sa, ako nastaviť okraje v programe Word 2013 s naším jednoduchým sprievodcom. Tento článok obsahuje užitočné tipy a predvoľby okrajov pre váš projekt.
Excel vám poskytuje niekoľko štatistických funkcií na výpočet priemerov, režimov a mediánov. Pozrite si podrobnosti a príklady ich použitia.
Excel 2016 ponúka niekoľko efektívnych spôsobov, ako opraviť chyby vo vzorcoch. Opravy môžete vykonávať po jednom, spustiť kontrolu chýb a sledovať odkazy na bunky.
V niektorých prípadoch Outlook ukladá e-mailové správy, úlohy a plánované činnosti staršie ako šesť mesiacov do priečinka Archív – špeciálneho priečinka pre zastarané položky. Učte sa, ako efektívne archivovať vaše položky v Outlooku.
Word vám umožňuje robiť rôzne zábavné veci s tabuľkami. Učte sa o vytváraní a formátovaní tabuliek vo Worde 2019. Tabuľky sú skvelé na organizáciu informácií.
V článku sa dozviete, ako umožniť používateľovi vybrať rozsah v Excel VBA pomocou dialógového okna. Získajte praktické tipy a príklady na zlepšenie práce s rozsahom Excel VBA.
Vzorec na výpočet percentuálnej odchýlky v Exceli s funkciou ABS pre správne výsledky aj so zápornými hodnotami.






