Ako zmeniť pozadie v PowerPointe 2019

Naučte sa, ako jednoducho zmeniť pozadie v PowerPointe 2019, aby vaše prezentácie pôsobili pútavo a profesionálne. Získajte tipy na plnú farbu, prechod, obrázky a vzory.
Keď podnikáte, máte dáta a zbierate dáta. Údaje môžu byť vo forme vlastníckych informácií, údajov o zamestnancoch, údajov o zákazníkoch alebo údajov od vašich predajcov a partnerov. V dnešnom digitálnom veku sú dáta novou menou. Preto si musíte nájsť čas na implementáciu základného zabezpečenia pre Office 365.
Hackeri vedia, že ochrana údajov je pre malé a stredné podniky výzvou, takže nie je prekvapením, že hackeri sa čoraz častejšie zameriavajú na malé podniky. Pred niekoľkými rokmi ransomvér od hackerov, ktorí chceli rýchlo zarobiť, začínal na približne 5 000 USD. V súčasnosti, keď je k dispozícii ransomware-as-a-service, boli obete požiadané, aby zaplatili 1 500 dolárov, aby získali svoje údaje späť.
Hoci nemôžete zabrániť hackerom, aby sa stali hackermi, môžete im zabrániť v tom, aby sa z vás a vašich nástrojov Office 365 stali poslednou obeťou. Prvým krokom pri ochrane vášho prostredia je predpokladať, že budete napadnutí. S týmto nastavením môžete začať so zabezpečením svojich predných dverí a dať hackerom najavo, že nie sú vítaní.
Štúdie Statista.com ukazujú, že 48 percent e-mailovej prevádzky na celom svete tvorí spam. Keď používate Office 365, e-maily, ktoré vidíte vo svojej poštovej schránke, sú väčšinou tie, ktoré prešli cloudovým systémom filtrovania pošty na spam (nežiaducu poštu) a malvér (vírusy a spyware). Tento systém filtrovania je automaticky nakonfigurovaný v predplatnom, ale vy ako správca môžete upraviť nastavenia tak, aby vyhovovali potrebám vašej spoločnosti.
Hackeri sa však stali múdrejšími. Aby obišli tieto filtre, uchýlili sa k technikám sociálneho inžinierstva, aby sa pokúsili narušiť vaše prostredie. Používajú klamlivé techniky, aby s vami manipulovali – napríklad, aby vás prinútili, aby ste im dali svoje heslo.
Office 365 Advanced Threat Protection (ATP) je cloudové riešenie, ktoré využíva viacvrstvový prístup k ochrane nielen e-mailov, ale aj údajov v prostredí Microsoft 365 Business vrátane SharePoint Online, OneDrive for Business a Microsoft Teams. V predplatnom Microsoft 365 Business sa Office 365 ATP dodáva s dvoma funkciami: ATP Safe Attachments a ATP Safe Links.
Tu je príbeh od odborníka na Microsoft 365:
„Keď som tento rok cestoval, myslel som si, že využijem 30-minútové medzipristátie, aby som bol produktívny a skontroloval som si e-maily. Pripojil som sa k letiskovej Wi-Fi a spustil Outlook; Čoskoro som odpovedal na e-maily a dosiahol veľa. Keď som sa chystal vypnúť počítač, aby som mohol začať nastupovať do lietadla, uvidel som e-mail s označením „Urgentné“. Bolo to od kolegyne s prílohou a poznámkou, že potrebuje môj okamžitý súhlas, inak sa projekt, na ktorom pracujeme, oneskorí o štyri týždne. V mojom zhone som neoveril e-mail spojený s odosielateľom a okamžite som dvakrát klikol na prílohu. Ako sa ukazuje, aj niekto, kto pozná phishingové triky, sa môže stať obeťou taktiky sociálneho inžinierstva. Mám šťastie, že v mojom systéme beží ATP Safe Attachments, takže namiesto toho, aby hacker spôsobil zmätok,
Morálka tohto príbehu je...použite ATP Safe Attachments.
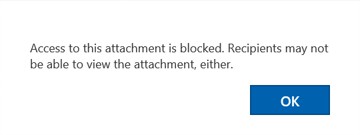
Príloha je zablokovaná bezpečnými prílohami v Office 365 ATP.
Funkcia ATP Safe Attachments vykonala príslušnú akciu na základe politík, ktoré boli nakonfigurované v Exchange Online. Táto politika umožnila používateľovi vidieť telo e-mailu, ale zablokovala prístup k škodlivému súboru. Sofistikované technológie strojového učenia, umelá inteligencia a množstvo ďalších automatizovaných systémov bežia na pozadí v reálnom čase, aby sa zabezpečilo, že pravidlá budú účinné – to je krása cloudových technológií. Predstavte si, že by ste to všetko urobili sami. Museli by ste minúť veľa peňazí, času, inteligencie a – v skutočnosti by ste jednoducho nemohli robiť to, čo táto technológia robí.
ATP Safe Attachments fungujú aj pre súbory v knižniciach dokumentov SharePoint Online a OneDrive for Business . Ak niekto načíta škodlivé súbory do knižníc dokumentov, systém ich rozpozná a zabráni používateľom v ich otvorení.
Tu je návod, ako nastaviť ATP Safe Attachments pre Office 365.
Prihláste sa ako globálny správca .
Na ľavej table v časti Admin Centers vyberte položku Security & Compliance.
Na ľavej table na portáli Microsoft 365 Security & Compliance rozbaľte položku Správa hrozieb. Potom vyberte položku Politika a kliknite na kartu ATP Safe Attachments.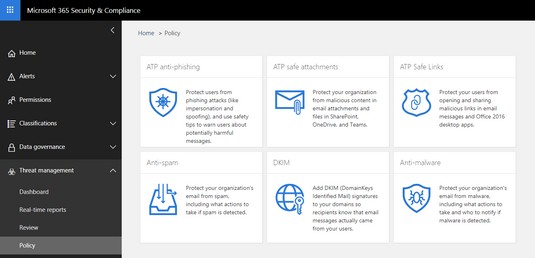
Karta ATP Safe Attachments.
Na stránke Bezpečné prílohy začiarknite políčko naľavo od položky Zapnúť ATP pre SharePoint, OneDrive a Microsoft Teams .
Táto akcia povolí bezpečné prílohy v SharePointe Online, OneDrive for Business a Microsoft Teams.
Kliknutím na tlačidlo Nová (znamienko +) vytvoríte novú politiku.
V okne New Safe Attachments Policy zadajte názov a popis.
Tu bola politika pomenovaná Doručiť ihneď.
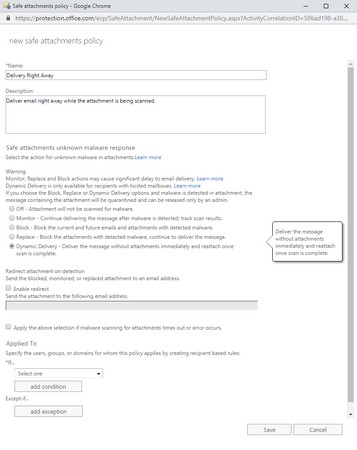
Vytvorenie zásady bezpečného pripojenia.
Vyberte akciu, ktorá je vhodná pre vašu organizáciu.
Vo vyššie uvedenom príklade bolo zvolené dynamické doručovanie. Táto voľba okamžite doručí príjemcovi e-mail, ktorý obsahuje prílohu. Počas skenovania prílohy sa pripojí zástupná príloha a používateľ dostane upozornenie, že príloha sa analyzuje. Po dokončení skenovania, ak je príloha považovaná za bezpečnú, príloha sa znova pripojí k e-mailu. Ak sa zistí, že príloha je škodlivá, odošle sa do karantény, kde ju môže skontrolovať a spravovať globálny správca centra spravovania Microsoft 365.
V časti Presmerovanie prílohy pri detekcii vyberte možnosť Povoliť presmerovanie a zadajte e-mailovú adresu.
Tento krok je potrebný, ak chcete, aby niekto preskúmal škodlivé prílohy.
V časti Použiť na v poli *Ak... vyberte Doména príjemcu je.
V okne výberu domény, ktoré sa nám zobrazí, vyberte doménu pre svojho nájomníka Microsoft 365 Business, ktorá končí na .onmicrosoft.com, a potom kliknite na tlačidlo OK.
Kliknite na tlačidlo Uložiť.
Zobrazí sa okno s upozornením, ktoré vám pripomenie, že dynamické doručovanie e-mailov je len pre poštové schránky hostené v Office 365.
Kliknutím na tlačidlo OK zatvorte okno.
Vrátite sa na stránku Bezpečné prílohy, kde môžete vidieť politiku Bezpečných príloh, ktorú ste práve vytvorili.
Na stránke Uložiť prílohy kliknutím na tlačidlo Uložiť uložte zmeny.
Ak ste skončili s vytváraním pravidiel pre bezpečné prílohy, môžete stránku opustiť kliknutím na ktorúkoľvek z ponúk vľavo alebo zatvorením prehliadača.
Hackeri sú vytrvalí. Budú naďalej hľadať spôsoby, ako sa pokúsiť narušiť vaše prostredie. Ak zatvoríte dvere s prílohami, pokúsia sa otvoriť ďalšie dvere tak, že vás oklamú, aby ste klikli na odkaz v tele e-mailu alebo vo vnútri dokumentu, aby ste sa dostali na škodlivú stránku. Môžu to dokonca urobiť tak, že keď prvýkrát kliknete na odkaz, dostanete sa na legitímnu webovú stránku. Ak na odkaz znova kliknete, presmeruje vás na škodlivú stránku!
ATP Safe Links, ďalšia bezpečnostná funkcia v Office 365 ATP, overuje odkaz zakaždým, keď naň kliknete v reálnom čase. Ak je odkaz škodlivý a sú nakonfigurované bezpečné odkazy ATP, zobrazí sa stránka s upozornením, ktorá používateľa upozorní, že prístup na webovú stránku je zablokovaný.
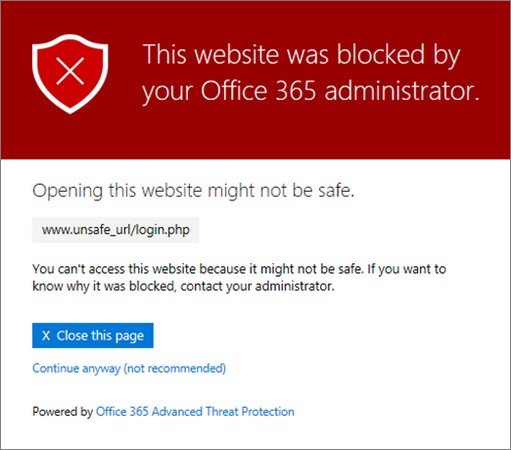
Upozornenie ATP Safe Links.
Office 365 ATP prichádza s predvolenou politikou pre ATP Safe Links, ktorá blokuje škodlivé odkazy na základe sofistikovaných algoritmov strojového učenia, umelej inteligencie a množstva automatizovaných procesov. Táto služba sa neustále aktualizuje, takže buďte aktuálne, aby ste zosúladili svoje pravidlá podľa toho, čo je nové.
Ako cloudová služba sa Office 365 ATP pravidelne aktualizuje, takže je najlepšie upraviť predvolenú politiku, aby ste zabezpečili, že všetky nové funkcie budú pre vašu spoločnosť povolené.
Ak chcete upraviť predvolenú politiku bezpečných prepojení ATP v Office 365, postupujte takto:
Prihláste sa ako globálny správca .
Na ľavej table v časti Admin Centers vyberte položku Security & Compliance.
Na ľavej table pod portálom Microsoft 365 Security & Compliance rozbaľte položku Správa hrozieb. Potom vyberte Zásady a kliknite na kartu ATP Safe Links.
Na stránke Bezpečné odkazy v časti Zásady, ktoré sa vzťahujú na celú organizáciu, vyberte Predvolené a kliknite na ikonu Upraviť (ceruzku).
V okne Bezpečné odkazy pre vašu organizáciu pridajte adresy URL, ktoré chcete blokovať.
Ak chcete zvýšiť ochranu, začiarknite všetky políčka v časti Nastavenia, ktoré sa vzťahujú na obsah okrem hlavičky e-mailu.
Táto predvolená politika sa nevzťahuje na e-mailové správy. Môžete to použiť ako návod na vytvorenie vlastnej politiky, ktorá sa použije na e-maily.
Kliknutím na tlačidlo Uložiť uložte zmeny.
Vrátite sa na stránku Bezpečné odkazy.
Ak ste skončili s vytváraním pravidiel pre bezpečné odkazy, môžete stránku opustiť kliknutím na ktorúkoľvek z ponúk vľavo alebo zatvorením prehliadača.
Dnes si posielanie šifrovaných e-mailov v Office 365 vyžaduje niekoľko kliknutí. Neexistuje žiadny softvér na inštaláciu ani kľúče na generovanie alebo zdieľanie s ostatnými. Všetky kúzla sa odohrávajú v backende.
IT admin ani nemusí nič konfigurovať v backende. Je to preto, že Microsoft 365 Business sa automaticky dodáva s Office 365 Message Encryption ako súčasť služby Azure Information Protection. Priamo z brány môžu licencovaní používatelia okamžite využiť výhody tejto bezpečnostnej funkcie.
Štítky Azure Information Protection
Ako už názov napovedá, Azure Information Protection (AIP) je cloudová služba určená na ochranu informácií. AIP obsahuje množstvo funkcií v závislosti od typu plánu, ktorý ste si predplatili. Jednou z funkcií AIP je Office 365 Message Encryption (OME).
Microsoft 365 Business zahŕňa AIP Premium 1, ktorý zahŕňa OME. OME sa dodáva s nasledujúcimi štyrmi predvolenými menovkami:
Tieto štítky sú dostupné z počítačovej aplikácie Outlook, ako aj z jej cloudovej verzie Outlook Online.
Odosielanie šifrovaného e-mailu v Office 365
Žiadna inštalácia softvéru, žiadne generovanie alebo distribúcia kľúčov a žiadne nastavenie a konfigurácia správcu. To je prísľub šifrovania správ Office 365. Odosielanie šifrovaných správ z Outlooku alebo Outlooku Online je rýchle a jednoduché s predplatným Microsoft 365 Business.
Ak chcete odoslať šifrovaný e-mail v programe Outlook Online:
V programe Outlook Online kliknite na položku Nová správa a vytvorte novú správu.
Napíšte e-mail ako obvykle .
Do riadka Komu zadajte e-mailovú adresu príjemcu, predmet a správu.
V hornom paneli ponuky kliknite na položku Šifrovať.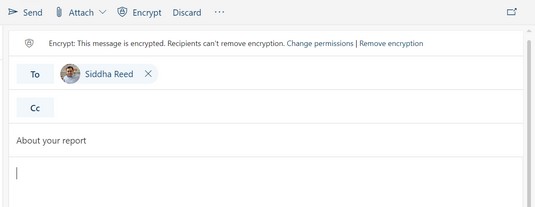
Chráňte svoj e-mail pomocou šifrovania.
Štítok Šifrovať sa automaticky použije na e-mail. Iný štítok môžete použiť kliknutím na položku Zmeniť povolenie v sivom pruhu nad menom príjemcu.
Kliknite na Odoslať.
E-mail sa odošle a obrazovka sa vráti do zobrazenia Outlooku na čítanie.
Ak príjemca e-mailu používa Exchange Online v Office 365 Microsoft 365, e-mail bude automaticky čitateľný. Ak príjemca používa iný e-mailový systém, napríklad Gmail, e-mail bude obsahovať tlačidlo, ktoré príjemcovi ukáže, ako má čítať zašifrovaný e-mail.
Tento obrázok zobrazuje príjemcu, ktorý používa Gmail. Keď príjemca klikne na tlačidlo Prečítať správu, otvorí sa nové okno. V novom okne dostane príjemca dve možnosti na zobrazenie správy: prihlásiť sa pomocou účtu Google alebo použiť jednorazový prístupový kód. Po splnení jednej z týchto požiadaviek na overenie sa e-mail zobrazí.
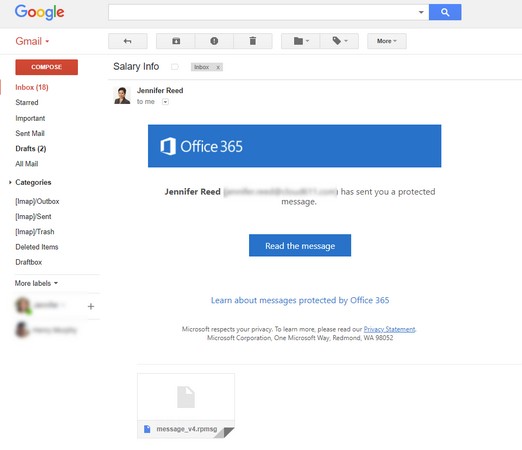
Šifrovanie e-mailov v Gmaile.
Naučte sa, ako jednoducho zmeniť pozadie v PowerPointe 2019, aby vaše prezentácie pôsobili pútavo a profesionálne. Získajte tipy na plnú farbu, prechod, obrázky a vzory.
Excel poskytuje štyri užitočné štatistické funkcie na počítanie buniek v hárku alebo zozname: COUNT, COUNTA, COUNTBLANK a COUNTIF. Pre viac informácií o Excel funkciách, pokračujte.
Objavte efektívne klávesové skratky v Exceli 2013 pre zobrazenie, ktoré vám pomôžu zlepšiť produktivitu. Všetky skratky sú začiatkom s Alt+W.
Naučte sa, ako nastaviť okraje v programe Word 2013 s naším jednoduchým sprievodcom. Tento článok obsahuje užitočné tipy a predvoľby okrajov pre váš projekt.
Excel vám poskytuje niekoľko štatistických funkcií na výpočet priemerov, režimov a mediánov. Pozrite si podrobnosti a príklady ich použitia.
Excel 2016 ponúka niekoľko efektívnych spôsobov, ako opraviť chyby vo vzorcoch. Opravy môžete vykonávať po jednom, spustiť kontrolu chýb a sledovať odkazy na bunky.
V niektorých prípadoch Outlook ukladá e-mailové správy, úlohy a plánované činnosti staršie ako šesť mesiacov do priečinka Archív – špeciálneho priečinka pre zastarané položky. Učte sa, ako efektívne archivovať vaše položky v Outlooku.
Word vám umožňuje robiť rôzne zábavné veci s tabuľkami. Učte sa o vytváraní a formátovaní tabuliek vo Worde 2019. Tabuľky sú skvelé na organizáciu informácií.
V článku sa dozviete, ako umožniť používateľovi vybrať rozsah v Excel VBA pomocou dialógového okna. Získajte praktické tipy a príklady na zlepšenie práce s rozsahom Excel VBA.
Vzorec na výpočet percentuálnej odchýlky v Exceli s funkciou ABS pre správne výsledky aj so zápornými hodnotami.






