Ako zmeniť pozadie v PowerPointe 2019

Naučte sa, ako jednoducho zmeniť pozadie v PowerPointe 2019, aby vaše prezentácie pôsobili pútavo a profesionálne. Získajte tipy na plnú farbu, prechod, obrázky a vzory.
Vaši zákazníci sa často chcú pozerať na čisté okrúhle čísla. Zahltenie používateľa desatinnými hodnotami a nepotrebnými číslicami kvôli presnosti môže v skutočnosti sťažiť čítanie vašich správ. Z tohto dôvodu možno budete chcieť zvážiť použitie funkcií Excelu na zaokrúhľovanie.
Tento obrázok znázorňuje, ako je číslo 9,45 ovplyvnené použitím funkcií ROUND, ROUNDUP a ROUNDDOWN.

Funkcia ROUND v Exceli sa používa na zaokrúhlenie daného čísla na zadaný počet číslic. Má dva argumenty: pôvodnú hodnotu a počet číslic, na ktoré sa má zaokrúhliť.
| Argument | Opis |
|---|---|
| 0 | Odstráni všetky desatinné miesta a zaokrúhli na celé číslo (napr. =ROUND(94.45, 0)--> 94). |
| 1 | Zaokrúhli na jedno desatinné miesto (napr. =ROUND(94.45, 1)--> 94.5). |
| -1 | Zaokrúhli na hodnoty naľavo od desatinnej čiarky (napr. =ROUND(94.45, -1)--> 90). |
Ak potrebujete vynútiť zaokrúhlenie v určitom smere, môžete použiť funkcie ROUNDUP a ROUNDDOWN.
| Funkcia | Príklad | Výsledok |
|---|---|---|
| ROUNDDOWN | =ROUNDDOWN(94.45, 0) |
94 |
| ROUNDUP | =ROUNDUP(94.45, 0) |
95 |
V niektorých odvetviach je bežnou praxou zaokrúhliť sumu v dolároch na najbližší cent. Obrázok nižšie ukazuje, ako môže zaokrúhlenie sumy ovplyvniť výsledné číslo.
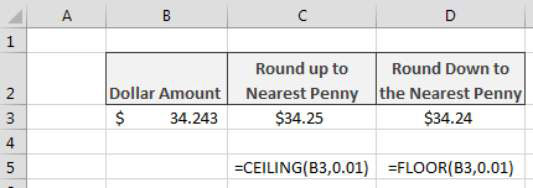
Pomocou funkcií STROP alebo PODLAHA môžete zaokrúhliť na najbližší cent.
| Funkcia | Príklad | Výsledok |
|---|---|---|
| CEILING | =CEILING(123.222, 1) |
124 |
| FLOOR | =FLOOR(123.19, 0.05) |
123.15 |
V niektorých finančných správach sú čísla prezentované vo forme platných číslic. Používanie platných číslic pomáha prehľadnosti a zrozumiteľnosti málo dôležitých dát.
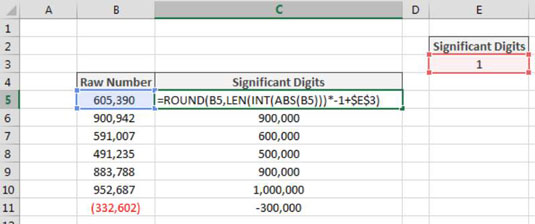
Na zaokrúhlenie daného čísla na zadaný počet platných číslic môžete použiť funkciu ROUND. Zadajte záporné číslo ako druhý argument, aby ste zaokrúhlili na hodnoty naľavo od desatinnej čiarky.
| Príklad | Výsledok |
|---|---|
=ROUND(9489, -2) |
9500 |
=ROUND(B14, -3) |
9000 |
Pre zaokrúhľovanie čísel na rôznych mierkach môžete v argumente funkcie ROUND nahradiť pevne definovaný počet platných číslic dynamickým vzorcom, ktorý vypočíta potrebný počet platných číslic z hodnoty.
Príklad vzorca je nasledovný:
=ROUND(-2330.45; LEN(INT(ABS(-2330.45)))*-1+2)
Naučte sa, ako jednoducho zmeniť pozadie v PowerPointe 2019, aby vaše prezentácie pôsobili pútavo a profesionálne. Získajte tipy na plnú farbu, prechod, obrázky a vzory.
Excel poskytuje štyri užitočné štatistické funkcie na počítanie buniek v hárku alebo zozname: COUNT, COUNTA, COUNTBLANK a COUNTIF. Pre viac informácií o Excel funkciách, pokračujte.
Objavte efektívne klávesové skratky v Exceli 2013 pre zobrazenie, ktoré vám pomôžu zlepšiť produktivitu. Všetky skratky sú začiatkom s Alt+W.
Naučte sa, ako nastaviť okraje v programe Word 2013 s naším jednoduchým sprievodcom. Tento článok obsahuje užitočné tipy a predvoľby okrajov pre váš projekt.
Excel vám poskytuje niekoľko štatistických funkcií na výpočet priemerov, režimov a mediánov. Pozrite si podrobnosti a príklady ich použitia.
Excel 2016 ponúka niekoľko efektívnych spôsobov, ako opraviť chyby vo vzorcoch. Opravy môžete vykonávať po jednom, spustiť kontrolu chýb a sledovať odkazy na bunky.
V niektorých prípadoch Outlook ukladá e-mailové správy, úlohy a plánované činnosti staršie ako šesť mesiacov do priečinka Archív – špeciálneho priečinka pre zastarané položky. Učte sa, ako efektívne archivovať vaše položky v Outlooku.
Word vám umožňuje robiť rôzne zábavné veci s tabuľkami. Učte sa o vytváraní a formátovaní tabuliek vo Worde 2019. Tabuľky sú skvelé na organizáciu informácií.
V článku sa dozviete, ako umožniť používateľovi vybrať rozsah v Excel VBA pomocou dialógového okna. Získajte praktické tipy a príklady na zlepšenie práce s rozsahom Excel VBA.
Vzorec na výpočet percentuálnej odchýlky v Exceli s funkciou ABS pre správne výsledky aj so zápornými hodnotami.







Lívia -
Wow, práve som objavila vzorec ROUNDDOWN a naozaj mi to zjednodušilo prácu s číslami
Tomas -
Tento článok je zlatý! Presne to, čo som potreboval na svoje vypočty. V Exceli som nováčik a tieto vzorce sú naozaj potrebné
Jana z Bratislavy -
Avšak ak sa zaokrúhľovanie chybne aplikuje, môže to viesť k omylom v dokumentoch. Je veľmi dôležité poznať správne vzorce
Viktor -
Obdivujem, aké sú Excel vzorce výkonné. Mám otázku - akú funkciu by ste odporučili pre zaokrúhľovanie na celé čísla
Monika -
Super článok! Vzorce na zaokrúhľovanie sú vždy užitočné, keď robím v Exceli. Ďakujem za zdieľanie
Fero -
Som zvedavý, aké sú ďalšie tipy na efektívne používanie Excelu. Máte niečo v pláne zdieľať, prosím?
Katarina H -
Vždy som mala problémy s zaokrúhľovaním v Exceli. Tento článok však bol veľmi poučný. Ďakujem za pomoc!
Jozef 22 -
Ďakujem za fantastický článok! Pomohol mi to spraviť rýchlejšie výpočty na mojich projektoch. Určite zdieľam s kolegami
Sofia -
Našla som asi najlepšie tipy pre Excel, ktoré som doteraz videla! Tento príspevok je veľmi dobrý
Jakub 89 -
Chcel by som sa opýtať, ako môžem zaokrúhľovať čísla na najbližších 0.5, nepoznám na to vzorec
Pavol a Maja -
Zaokrúhľovanie čísiel môže byť veľmi zábavné! S deťmi robíme hry s počítaním a vzorcami. Excel je perfektne prispôsobiteľný aj pre zábavu.
Petra -
Dobrý deň, ja robím v oblasti účtovníctva a tieto vzorce na zaokrúhľovanie čísel sú pre mňa veľmi užitočné. Môžem len odporučiť, aby ste sa na ne pozreli, ak s tým pracujete
Alica M. -
Výborný príklad s zaokrúhľovaním! Dlho som sa s tým trápila, ale toto mi naozaj pomohlo. Mám teraz oveľa väčší prehľad.
Martin K. -
Ktorý vzorec je podľa vás najviac efektívny a najčastejšie sa používa pri zaokrúhľovaní čísel? Rád by som sa dozvedel viac
Slavo 007 -
Mám pocit, že vzorce v Exceli sú ako tajné zbrani, ktoré nám veľmi pomôžu, ak ich správne používame! Musím sa naučiť viac