Ako zmeniť pozadie v PowerPointe 2019

Naučte sa, ako jednoducho zmeniť pozadie v PowerPointe 2019, aby vaše prezentácie pôsobili pútavo a profesionálne. Získajte tipy na plnú farbu, prechod, obrázky a vzory.
Niekedy možno budete chcieť vytvoriť jednoduchú jednorazovú webovú časť, ktorá nie je prepojená so žiadnym zo štýlov poskytovaných webovou časťou Dopyt na obsah v SharePointe 2010. V takýchto prípadoch možno budete chcieť použiť webovú časť Formulár údajov. (Možno ste predtým nepracovali s webovou časťou Data Form, pretože vyžaduje SharePoint Designer.)
Táto webová časť sa často označuje ako švajčiarsky nôž webových častí, pretože je mimoriadne všestranná.
Aj keď vám vaša spoločnosť neumožňuje pripojiť sa k jej produkčnej SharePoint farme pomocou SharePoint Designer, stále môžete používať webovú časť Data Form. Webovú časť môžete nakonfigurovať s inou inštanciou SharePointu, povedzme, na prenosnom počítači alebo v laboratóriu a potom webovú časť importovať do produkčnej lokality.
Ak chcete vložiť webovú časť formulára údajov, postupujte takto:
Otvorte novú stránku webovej časti v SharePoint Designer 2010.
Môžete buď vytvoriť svoju stránku webovej časti v prehliadači a otvoriť ju v SharePoint Designer, alebo môžete použiť SharePoint Designer na vytvorenie novej stránky webovej časti za vás.
Kliknutím na kartu Návrh zobrazíte svoju stránku webovej časti v režime návrhu.
Na karte Vložiť kliknite na tlačidlo Zobrazenie údajov a vyberte položku Prázdne zobrazenie údajov.
SharePoint Designer vloží na stránku novú webovú časť a na páse s nástrojmi sa zobrazí nová skupina kariet.
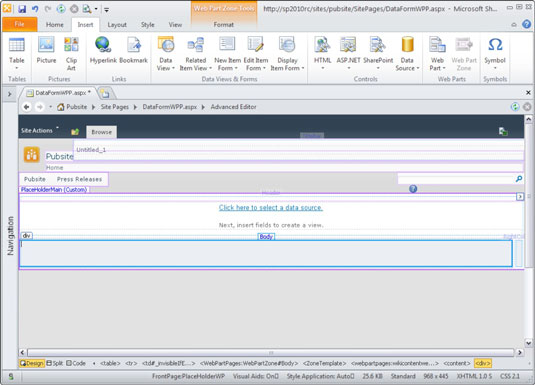
Po vložení webovej časti je vaším ďalším krokom výber zdroja údajov, pridanie stĺpcov a použitie triedenia, filtrovania a podmieneného formátovania podľa potreby.
Ak chcete vybrať zdroj údajov:
Vo webovej časti kliknite na prepojenie Kliknutím sem vyberte zdroj údajov.
Zobrazí sa výber zdrojov údajov.
Vyberte zoznam alebo knižnicu, ktorú chcete zobraziť vo webovej časti, a kliknite na tlačidlo OK.
Zobrazí sa tabla Podrobnosti zdroja údajov.
Kliknite so stlačeným klávesom Ctrl na stĺpce, ktoré sa majú zobraziť vo webovej časti.
Kliknite na rozbaľovací zoznam Vložiť vybraté polia ako a potom vyberte možnosť zobrazenia obsahu.
Máte niekoľko možností:
Zobrazenie jednej položky alebo zobrazenie viacerých položiek: Vloží vybraté polia tak, že webová časť zobrazí jednu položku naraz alebo niekoľko riadkov naraz.
Formulár jednej položky alebo Formulár viacerých položiek: Zobrazí formulár na zadávanie údajov pomocou polí, ktoré vyberiete.
Formulár novej položky : Zobrazí formulár na zadávanie nových položiek do zdroja údajov.
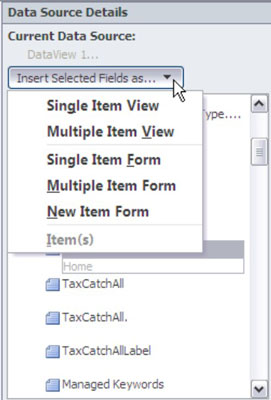
Môžete vytvoriť veľmi zložité zdroje údajov, ktoré sa dotazujú na iné stránky a dokonca sa spoja do dvoch zoznamov. SharePoint používa svoj vlastný dotazovací jazyk CAML. SharePoint Designer vygeneruje dotaz CAML za vás, ale môžete vložiť aj svoj vlastný dotaz.
Tu je webová časť formulára údajov s vybratým zobrazením viacerých položiek. Keď máte vložený zdroj údajov, pás s nástrojmi aktivuje príkazy, ktoré môžete použiť a ktoré tiež vidíte.
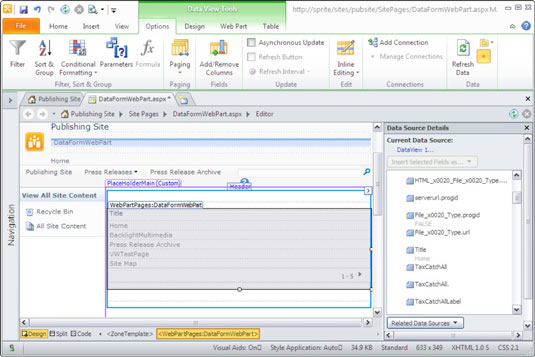
Pomocou karty Návrh na páse s nástrojmi môžete zmeniť rozloženie položiek vo webovej časti. SharePoint Designer poskytuje niekoľko vstavaných formátov.
Mnohé z týchto možností formátovania sa vzťahujú aj na zobrazenia, ktoré vytvoríte pre zoznamy a knižnice. Môžete napríklad použiť podmienené formátovanie so zobrazením zoznamu.
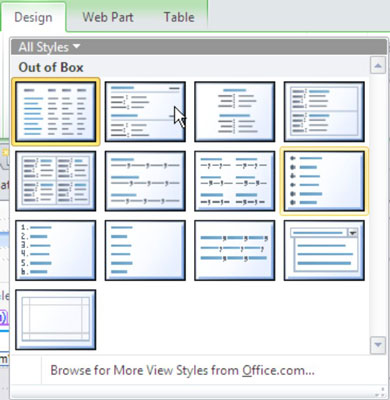
Keď webová časť údajového formulára požiada SharePoint, údaje sa vrátia ako dokument XML. Dokumenty XML majú vlastnú sadu jazykov, XSL a XPath, ktoré možno použiť na filtrovanie údajov a ich zobrazenie presne tak, ako chcete.
Zobrazením webovej časti formulára údajov v zobrazení kódu pomocou karty Zobraziť na páse s nástrojmi v SharePoint Designer môžete zobraziť XSL vygenerované SharePoint Designer. Tento XSL môžete upraviť tak, aby sa vaše údaje zobrazovali prakticky ľubovoľným spôsobom.
Naučte sa, ako jednoducho zmeniť pozadie v PowerPointe 2019, aby vaše prezentácie pôsobili pútavo a profesionálne. Získajte tipy na plnú farbu, prechod, obrázky a vzory.
Excel poskytuje štyri užitočné štatistické funkcie na počítanie buniek v hárku alebo zozname: COUNT, COUNTA, COUNTBLANK a COUNTIF. Pre viac informácií o Excel funkciách, pokračujte.
Objavte efektívne klávesové skratky v Exceli 2013 pre zobrazenie, ktoré vám pomôžu zlepšiť produktivitu. Všetky skratky sú začiatkom s Alt+W.
Naučte sa, ako nastaviť okraje v programe Word 2013 s naším jednoduchým sprievodcom. Tento článok obsahuje užitočné tipy a predvoľby okrajov pre váš projekt.
Excel vám poskytuje niekoľko štatistických funkcií na výpočet priemerov, režimov a mediánov. Pozrite si podrobnosti a príklady ich použitia.
Excel 2016 ponúka niekoľko efektívnych spôsobov, ako opraviť chyby vo vzorcoch. Opravy môžete vykonávať po jednom, spustiť kontrolu chýb a sledovať odkazy na bunky.
V niektorých prípadoch Outlook ukladá e-mailové správy, úlohy a plánované činnosti staršie ako šesť mesiacov do priečinka Archív – špeciálneho priečinka pre zastarané položky. Učte sa, ako efektívne archivovať vaše položky v Outlooku.
Word vám umožňuje robiť rôzne zábavné veci s tabuľkami. Učte sa o vytváraní a formátovaní tabuliek vo Worde 2019. Tabuľky sú skvelé na organizáciu informácií.
V článku sa dozviete, ako umožniť používateľovi vybrať rozsah v Excel VBA pomocou dialógového okna. Získajte praktické tipy a príklady na zlepšenie práce s rozsahom Excel VBA.
Vzorec na výpočet percentuálnej odchýlky v Exceli s funkciou ABS pre správne výsledky aj so zápornými hodnotami.






