Ako zmeniť pozadie v PowerPointe 2019

Naučte sa, ako jednoducho zmeniť pozadie v PowerPointe 2019, aby vaše prezentácie pôsobili pútavo a profesionálne. Získajte tipy na plnú farbu, prechod, obrázky a vzory.
Pre mnohých dizajnérov a vlastníkov lokalít SharePoint 2010 je myšlienka, že by si mohli prispôsobiť svoje témy, veľmi vzrušujúca. Na druhej strane, úloha výberu viacerých farieb sa môže zdať skľučujúca pre ľudí, ktorí vedia, čo sa im páči, keď to vidia, ale majú problém s výberom.
Ak ste v niektorom z týchto táborov, poteší vás možnosť použiť PowerPoint na jednoduchý výber preddefinovaného motívu alebo palety farieb alebo na výber vlastných možností a export súboru farieb do SharePointu.
Ak chcete vytvoriť súbor motívu balíka Office pomocou programu PowerPoint, postupujte takto:
Otvorte PowerPoint a kliknite na kartu Návrh na páse s nástrojmi.
Keď otvoríte PowerPoint, vytvorí sa súbor Nová snímka. Nemusíte sa obávať zmeny typu snímky alebo pridávania snímok.
Na karte Návrh vyberte motív.
Motív, ktorý vyberiete, nie je obzvlášť dôležitý, okrem toho, že sa vám môže páčiť predvolená farebná schéma. Pamätajte, že sa uložia farby, nie grafika.
Ak chcete zmeniť farebnú schému, kliknite na rozbaľovací zoznam Farby v sekcii Motív na karte Návrh.
Rozbaľovací zoznam zobrazuje dostupné vstavané farebné motívy. Môžete tiež vybrať možnosť Vytvoriť nové farby motívu v spodnej časti zoznamu.
Ak vyberiete možnosť Vytvoriť nové farby motívu, otvorí sa dialógové okno na výber týchto farieb s farbami aktuálnej témy vloženými ako počiatočný bod.
Dobre, dostaneš déjà vu tak či onak. Ak ste začali s motívmi SharePoint a nikdy ste nevideli výbery motívov v PowerPointe, uvedomíte si, že SharePoint a PowerPoint zdieľajú rovnaké možnosti.
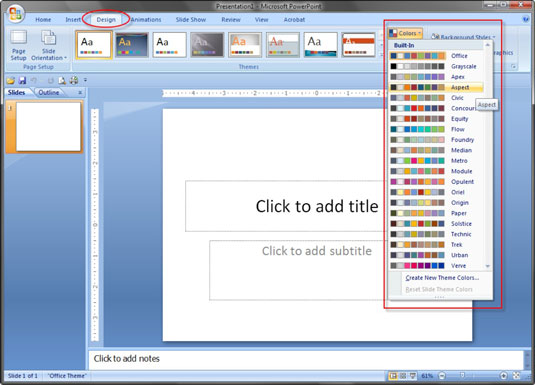
Podľa potreby vyberte nové farby a potom do poľa Názov zadajte názov novej témy.
V PowerPointe sa váš vlastný pomenovaný motív zobrazí v oblasti Vlastné voľby motívu.
Sledujte svoje písma! Uistite sa, že písma programu PowerPoint v motívoch zodpovedajú požadovaným písmam nadpisu a tela pre vašu lokalitu SharePoint.
Uložte súbor PowerPoint ako motív balíka Office výberom položky Súbor → Uložiť ako. Ako súbor typu Uložiť ako typ vyberte súbor Téma Office (.thmx).
Zvážte uloženie súboru na miesto, ako je napríklad pracovná plocha alebo Moje dokumenty, aby ste ho mohli jednoducho nájsť, keď ho budete chcieť odovzdať do SharePointu.
Ak chcete nahrať súbor s motívom balíka Office do SharePointu 2010, postupujte takto:
Pomocou prehliadača otvorte svoju lokalitu SharePoint a vyberte položku Akcie lokality→ Nastavenia lokality.
Kliknite na odkaz Téma lokality v sekcii Vzhľad a správanie a potom kliknite na odkaz Galéria motívov v popise v hornej časti stránky.
Otvorí sa galéria motívov, ktorá je knižnicou SharePointu.
Kliknite na odkaz Pridať novú položku.
Zobrazí sa dialógové okno Odoslať dokument.
Kliknutím na tlačidlo Prehľadávať odovzdajte jeden súbor alebo kliknutím na prepojenie odovzdajte viacero súborov, ak ste v PowerPointe vytvorili viac ako jeden súbor .thmx.
Nahrajte svoje súbory do galérie motívov kliknutím na tlačidlo OK.
Zobrazí sa dialógové okno s vybratým názvom súboru. V prípade potreby môžete pred uložením pridať popis.
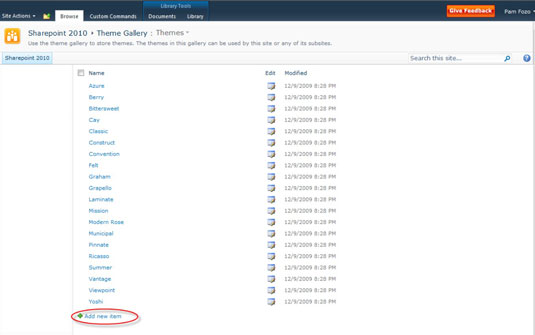
Kliknutím na tlačidlo Uložiť súbor uložíte.
Váš nový motív je teraz uložený v galérii motívov SharePointu 2010. Svoju novú tému môžete vidieť v abecednom poradí podľa mena v možnostiach témy. Vyberte si tému, ako by ste si vybrali akúkoľvek inú tému.
Naučte sa, ako jednoducho zmeniť pozadie v PowerPointe 2019, aby vaše prezentácie pôsobili pútavo a profesionálne. Získajte tipy na plnú farbu, prechod, obrázky a vzory.
Excel poskytuje štyri užitočné štatistické funkcie na počítanie buniek v hárku alebo zozname: COUNT, COUNTA, COUNTBLANK a COUNTIF. Pre viac informácií o Excel funkciách, pokračujte.
Objavte efektívne klávesové skratky v Exceli 2013 pre zobrazenie, ktoré vám pomôžu zlepšiť produktivitu. Všetky skratky sú začiatkom s Alt+W.
Naučte sa, ako nastaviť okraje v programe Word 2013 s naším jednoduchým sprievodcom. Tento článok obsahuje užitočné tipy a predvoľby okrajov pre váš projekt.
Excel vám poskytuje niekoľko štatistických funkcií na výpočet priemerov, režimov a mediánov. Pozrite si podrobnosti a príklady ich použitia.
Excel 2016 ponúka niekoľko efektívnych spôsobov, ako opraviť chyby vo vzorcoch. Opravy môžete vykonávať po jednom, spustiť kontrolu chýb a sledovať odkazy na bunky.
V niektorých prípadoch Outlook ukladá e-mailové správy, úlohy a plánované činnosti staršie ako šesť mesiacov do priečinka Archív – špeciálneho priečinka pre zastarané položky. Učte sa, ako efektívne archivovať vaše položky v Outlooku.
Word vám umožňuje robiť rôzne zábavné veci s tabuľkami. Učte sa o vytváraní a formátovaní tabuliek vo Worde 2019. Tabuľky sú skvelé na organizáciu informácií.
V článku sa dozviete, ako umožniť používateľovi vybrať rozsah v Excel VBA pomocou dialógového okna. Získajte praktické tipy a príklady na zlepšenie práce s rozsahom Excel VBA.
Vzorec na výpočet percentuálnej odchýlky v Exceli s funkciou ABS pre správne výsledky aj so zápornými hodnotami.






