Ako zmeniť pozadie v PowerPointe 2019

Naučte sa, ako jednoducho zmeniť pozadie v PowerPointe 2019, aby vaše prezentácie pôsobili pútavo a profesionálne. Získajte tipy na plnú farbu, prechod, obrázky a vzory.
Príležitostne možno budete chcieť vložiť informácie do Excelu 2013, ktoré nie sú dostupné v poliach so zoznamom akcií alebo v usporiadaní, ktoré Excel neponúka do hotových hlavičiek a pätiek.
V takom prípade musíte použiť príkazové tlačidlá, ktoré sa zobrazujú v skupine Prvky hlavičky a päty na karte Návrh na kontextovej karte Nástroje hlavičky a päty. Tieto príkazové tlačidlá vám umožňujú zlúčiť vaše vlastné informácie s informáciami vygenerovanými Excelom do rôznych sekcií vlastnej hlavičky alebo päty, ktorú vytvárate.
Príkazové tlačidlá v skupine Prvky hlavičky a päty zahŕňajú
Číslo stránky: Kliknutím na toto tlačidlo vložíte kód &[Page], ktorý vloží číslo aktuálnej strany.
Počet strán: Kliknutím na toto tlačidlo vložíte kód &[Stránky], ktorý vloží celkový počet strán.
Aktuálny dátum: Kliknutím na toto tlačidlo vložíte kód &[Dátum], ktorý vloží aktuálny dátum.
Aktuálny čas: Kliknutím na toto tlačidlo vložíte kód &[Time], ktorý vloží aktuálny čas.
Cesta k súboru: Kliknutím na toto tlačidlo vložíte kódy &[Cesta]&[Súbor], ktoré sa vložia do cesty k adresáru spolu s názvom súboru zošita.
Názov súboru: Kliknutím na toto tlačidlo vložíte kód &[Súbor], ktorý vloží do názvu súboru zošita.
Názov hárka: Kliknutím na toto tlačidlo vložíte kód &[Tab], ktorý vloží názov hárka, ako je znázornené na karte hárka.
Obrázok: Kliknutím na toto tlačidlo vložíte kód &[Obrázok], ktorý vloží obrázok, ktorý vyberiete v dialógovom okne Vložiť obrázok, ktoré štandardne zobrazuje obsah priečinka Moje obrázky vo vašom počítači.
Formátovať obrázok: Kliknutím na toto tlačidlo použijete formátovanie, ktoré si vyberiete v dialógovom okne Formátovať obrázok, na kód &[Obrázok], ktorý zadáte pomocou tlačidla Vložiť obrázok bez pridania akéhokoľvek vlastného kódu.
Ak chcete použiť tieto príkazové tlačidlá v skupine Prvky hlavičky a päty na vytvorenie vlastnej hlavičky alebo päty, postupujte takto:
Umiestnite svoj pracovný hárok do zobrazenia Rozloženie strany kliknutím na tlačidlo Zobrazenie rozloženia strany na stavovom riadku alebo kliknutím na položku Zobraziť→ Zobrazenie rozloženia strany na páse s nástrojmi alebo stlačením kombinácie klávesov Alt+WP.
V zobrazení Rozloženie strany sa text Kliknutím pridáte hlavičku zobrazí vycentrovaný v hornom okraji prvej strany a text Kliknutím pridáte pätu vycentrovaný v dolnom okraji.
Umiestnite ukazovateľ myši na horný okraj, ak chcete vytvoriť vlastnú hlavičku, alebo dolný okraj, ak chcete vytvoriť vlastnú pätu, a potom kliknite na ukazovateľ v ľavej, strednej alebo pravej časti hlavičky alebo päty, čím nastavíte bod vloženia a zarovnáte doľava , zarovnajte text na stred alebo doprava.
Keď Excel nastaví kurzor, text Kliknutím pridáte hlavičku a Kliknutím pridáte pätu zmizne a na páse s nástrojmi sa aktivuje karta Návrh na kontextovej karte Nástroje hlavičky a päty.
Ak chcete do vlastnej hlavičky alebo päty pridať informácie vygenerované programom (napríklad názov súboru, názov pracovného hárka, aktuálny dátum atď.), kliknite na príslušné príkazové tlačidlo v skupine Prvky hlavičky a päty.
Excel vloží do hlavičky alebo päty príslušný kód hlavičky/päty, pred ktorým je znak & (&). Tieto kódy sú nahradené skutočnými informáciami (názov súboru, názov pracovného hárka, grafický obrázok a podobne), akonáhle kliknete na inú časť hlavičky alebo päty alebo dokončíte hlavičku alebo pätu kliknutím myšou mimo nej.
(Voliteľné) Ak chcete do vlastnej hlavičky alebo päty pridať vlastný text, napíšte ho do kurzora.
Pri spájaní informácií vygenerovaných programom označených kódom hlavičky/päty s vlastným textom nezabudnite vložiť príslušné medzery a interpunkciu. Napríklad, ak chcete, aby sa v Exceli zobrazila strana 1 zo 4 vo vlastnej hlavičke alebo päte, postupujte takto:
Napíšte slovo Page a stlačte medzerník.
Kliknite na príkazové tlačidlo Číslo strany a znova stlačte medzerník.
Napíšte slovo a stlačte medzerník tretíkrát.
Kliknite na príkazové tlačidlo Počet strán.
Týmto sa do vlastnej hlavičky (alebo päty) vloží Strana &[Strana] z &[Stránky] .
(Voliteľné) Ak chcete upraviť písmo, veľkosť písma alebo nejaký iný atribút písma vlastnej hlavičky alebo päty, potiahnite cez jej kódy a text, kliknite na kartu Domov a potom kliknite na príslušné príkazové tlačidlo v skupine Písmo.
Okrem výberu nového písma a veľkosti písma pre vlastnú hlavičku alebo pätu môžete do textu pridať tučné písmo, kurzívu, podčiarknutie a novú farbu písma pomocou príkazových tlačidiel Tučné, Kurzíva, Podčiarknutie a Farba písma na domovskej stránke tab.
Po dokončení definovania a formátovania kódov a textu pre vlastnú hlavičku alebo pätu kliknite na bunku v oblasti pracovného hárka a zrušte výber oblasti hlavičky alebo päty.
Excel nahradí kódy hlavičky/päty vo vlastnej hlavičke alebo päte skutočnými informáciami a zároveň odstráni kontextovú kartu Nástroje hlavičky a päty z pásu s nástrojmi.
Tu je vlastná päta pridaná do tabuľky v zobrazení Rozloženie strany. Táto vlastná päta spája text, predbežný zoznam klientov, s programom vygenerovaným názvom hárka, dátumom a časovou informáciou a používa všetky tri sekcie: informácie o strane zarovnané doľava, text predbežného zoznamu klientov na stred a aktuálny dátum a čas zarovnaný doprava .
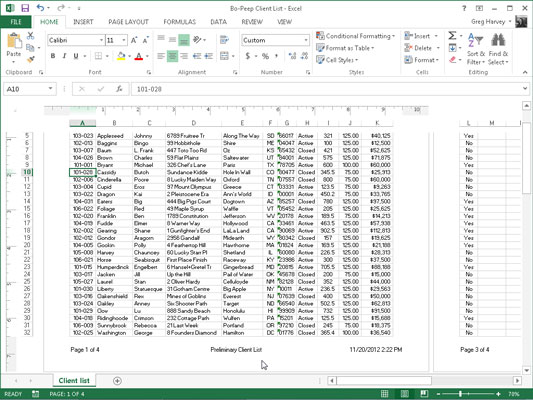
Naučte sa, ako jednoducho zmeniť pozadie v PowerPointe 2019, aby vaše prezentácie pôsobili pútavo a profesionálne. Získajte tipy na plnú farbu, prechod, obrázky a vzory.
Excel poskytuje štyri užitočné štatistické funkcie na počítanie buniek v hárku alebo zozname: COUNT, COUNTA, COUNTBLANK a COUNTIF. Pre viac informácií o Excel funkciách, pokračujte.
Objavte efektívne klávesové skratky v Exceli 2013 pre zobrazenie, ktoré vám pomôžu zlepšiť produktivitu. Všetky skratky sú začiatkom s Alt+W.
Naučte sa, ako nastaviť okraje v programe Word 2013 s naším jednoduchým sprievodcom. Tento článok obsahuje užitočné tipy a predvoľby okrajov pre váš projekt.
Excel vám poskytuje niekoľko štatistických funkcií na výpočet priemerov, režimov a mediánov. Pozrite si podrobnosti a príklady ich použitia.
Excel 2016 ponúka niekoľko efektívnych spôsobov, ako opraviť chyby vo vzorcoch. Opravy môžete vykonávať po jednom, spustiť kontrolu chýb a sledovať odkazy na bunky.
V niektorých prípadoch Outlook ukladá e-mailové správy, úlohy a plánované činnosti staršie ako šesť mesiacov do priečinka Archív – špeciálneho priečinka pre zastarané položky. Učte sa, ako efektívne archivovať vaše položky v Outlooku.
Word vám umožňuje robiť rôzne zábavné veci s tabuľkami. Učte sa o vytváraní a formátovaní tabuliek vo Worde 2019. Tabuľky sú skvelé na organizáciu informácií.
V článku sa dozviete, ako umožniť používateľovi vybrať rozsah v Excel VBA pomocou dialógového okna. Získajte praktické tipy a príklady na zlepšenie práce s rozsahom Excel VBA.
Vzorec na výpočet percentuálnej odchýlky v Exceli s funkciou ABS pre správne výsledky aj so zápornými hodnotami.






