Ako zmeniť pozadie v PowerPointe 2019

Naučte sa, ako jednoducho zmeniť pozadie v PowerPointe 2019, aby vaše prezentácie pôsobili pútavo a profesionálne. Získajte tipy na plnú farbu, prechod, obrázky a vzory.
Váš intranet SharePointu Online je úložisko pre obsah vytvorený a publikovaný niekoľkým a využívaný všetkými členmi vašej organizácie. Ak chcete zvýšiť relevantnosť a optimalizovať distribúciu informácií, vytvorte stránky lokality, na ktorých sa zameriate na poskytovanie informácií.
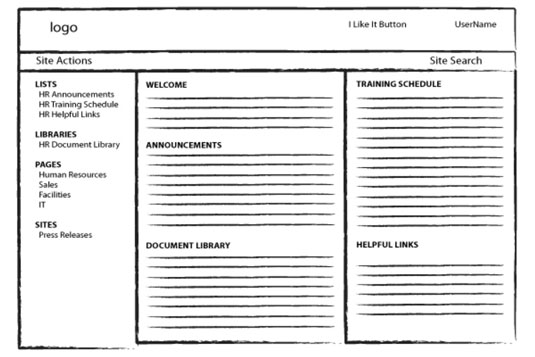
Tu je drôtový model, ktorý slúži ako návod na vytvorenie stránky Ľudské zdroje. Stránka má päť webových častí: Vitajte, Oznámenia, Knižnica dokumentov, Plán školení a Užitočné odkazy.
Nasledujúca tabuľka zobrazuje knižnice a zoznamy, ktoré musíte najskôr vytvoriť v SharePointe Online, aby ste mohli vytvoriť stránku Ľudské zdroje. Musíte to urobiť, pretože na stránke budete zobrazovať webové časti, ktoré sťahujú informácie z knižníc a zoznamov v tabuľke. V stĺpci vľavo je to, čo budete pomenovať typ šablóny SharePoint v pravom stĺpci.
| Názov knižnice alebo zoznamu | Typ šablóny SharePoint |
|---|---|
| HR oznámenia | Oznámenie |
| Knižnica dokumentov HR | Knižnica dokumentov |
| Harmonogram školení HR | Kalendár |
| Užitočné odkazy HR | Odkazy |
V predvolenom nastavení šablóna publikačného portálu neobsahuje všetky užitočné knižnice dokumentov a zoznamy dostupné na tímových lokalitách. Ak chcete aktivovať tieto funkcie, postupujte takto:
Prejdite na Akcia lokality→ Nastavenia lokality.
Pod skupinou akcií lokality kliknite na položku Spravovať funkcie lokality.
Posuňte sa nadol a nájdite funkciu Zoznamy tímovej spolupráce a potom kliknite na tlačidlo Aktivovať.
Ak chcete vytvoriť zobrazené zoznamy HR Announcement, postupujte takto:
Prejdite na Akcie lokality→Ďalšie možnosti.
Kliknite na ikonu Oznámenia v zozname šablón na pravej table.
Do textového poľa Názov zadajte HR Announcements a potom kliknite na Vytvoriť.
Podľa rovnakých pokynov vytvorte zoznamy a knižnice HR Document Library, HR Training Schedule a HR Helpful Links pomocou špecifikovanej šablóny v pravom stĺpci tabuľky.
Po nastavení knižníc a zoznamov vytvorte stránku HR takto:
Prejdite na Akcie lokality→Ďalšie možnosti.
Pod Filtrovať podľa vyberte Stránka.
Vyberte Publishing Page a kliknite na Create.
Na stránke Vytvoriť stránku zadajte pod nadpis Ľudské zdroje.
Ponechajte predvolený názov adresy URL alebo zadajte svoj vlastný.
Pre zoznam možností rozloženia strany vyberte (Uvítacia stránka) Prázdna stránka webovej časti.
Kliknite na Vytvoriť.
V režime úprav sa zobrazí nová stránka.
Ak chcete pridať webovú časť Uvítacia správa pre stránku, zadajte text pod Obsah stránky. Na formátovanie textu použite príkazy pásu.
Text, ktorý sem zadáte, sa zobrazí vo webovej časti Welcome zo vzorového drôtového modelu.
Pridajte webovú časť HR Document Library:
Pod hlavičkou kliknite na Pridať webovú časť.
Vyberte Knižnica dokumentov HR a kliknite na Pridať.
Pridajte webové časti v opačnom poradí, pretože posledná webová časť, ktorú pridáte, je webová časť, ktorá sa zobrazí navrchu.
Pridajte webovú časť HR Announcements:
Pod hlavičkou kliknite na Pridať webovú časť.
*Vyberte HR Announcements a kliknite na Pridať.
Pridajte webovú časť HR Helpful Links:
Vpravo nižšie (vedľa Hlavičky) kliknite na Pridať webovú časť.
Vyberte HR Užitočné odkazy a kliknite na Pridať.
Pridajte webovú časť HR Training Schedule:
Vpravo nižšie (vedľa Hlavičky) kliknite na Pridať webovú časť.
Vyberte HR Training Schedule a potom kliknite na Pridať.
Umiestnite kurzor myši na pravú stranu názvu webovej časti HR Training Schedule a kliknite na šípku nadol.
Výberom položky Upraviť webovú časť zobrazíte panel s nástrojmi vpravo.
Pod vybratým zobrazením vyberte položku Aktuálne udalosti.
V časti Typ panela s nástrojmi vyberte možnosť Žiadny panel s nástrojmi.
Kliknite na tlačidlo OK na table úprav webovej časti.
Na páse s nástrojmi kliknite na položku Nahlásiť, zadajte komentáre a kliknite na tlačidlo Pokračovať.
Ak nevidíte ikonu Check In, kliknite na Page v ponuke.
Stránka je teraz uložená, ale zatiaľ nie je viditeľná pre všetkých. Ďalším krokom je odoslanie stránky na schválenie, aby mohla byť zverejnená a viditeľná pre každého vo vašej organizácii.
Možno zistíte, že predvolené zobrazenia zoznamov a knižníc celkom nevyhovujú vašim potrebám. Buď majú príliš veľa alebo príliš málo informácií. Môžete si jednoducho vytvoriť vlastný pohľad. Stačí prejsť do zoznamu alebo knižnice, vybrať položku Zoznam alebo knižnica na páse s nástrojmi a kliknúť na položku Vytvoriť zobrazenie.
Vyberte si formát alebo vyberte jedno z existujúcich zobrazení, ktoré sa najviac zhodujú s tým, čo hľadáte. Na stránke Create View zadajte názov zobrazenia, vyberte stĺpce, ktoré chcete zobraziť, a zrušte výber stĺpcov, ktoré chcete skryť. Kliknite na tlačidlo OK.
Naučte sa, ako jednoducho zmeniť pozadie v PowerPointe 2019, aby vaše prezentácie pôsobili pútavo a profesionálne. Získajte tipy na plnú farbu, prechod, obrázky a vzory.
Excel poskytuje štyri užitočné štatistické funkcie na počítanie buniek v hárku alebo zozname: COUNT, COUNTA, COUNTBLANK a COUNTIF. Pre viac informácií o Excel funkciách, pokračujte.
Objavte efektívne klávesové skratky v Exceli 2013 pre zobrazenie, ktoré vám pomôžu zlepšiť produktivitu. Všetky skratky sú začiatkom s Alt+W.
Naučte sa, ako nastaviť okraje v programe Word 2013 s naším jednoduchým sprievodcom. Tento článok obsahuje užitočné tipy a predvoľby okrajov pre váš projekt.
Excel vám poskytuje niekoľko štatistických funkcií na výpočet priemerov, režimov a mediánov. Pozrite si podrobnosti a príklady ich použitia.
Excel 2016 ponúka niekoľko efektívnych spôsobov, ako opraviť chyby vo vzorcoch. Opravy môžete vykonávať po jednom, spustiť kontrolu chýb a sledovať odkazy na bunky.
V niektorých prípadoch Outlook ukladá e-mailové správy, úlohy a plánované činnosti staršie ako šesť mesiacov do priečinka Archív – špeciálneho priečinka pre zastarané položky. Učte sa, ako efektívne archivovať vaše položky v Outlooku.
Word vám umožňuje robiť rôzne zábavné veci s tabuľkami. Učte sa o vytváraní a formátovaní tabuliek vo Worde 2019. Tabuľky sú skvelé na organizáciu informácií.
V článku sa dozviete, ako umožniť používateľovi vybrať rozsah v Excel VBA pomocou dialógového okna. Získajte praktické tipy a príklady na zlepšenie práce s rozsahom Excel VBA.
Vzorec na výpočet percentuálnej odchýlky v Exceli s funkciou ABS pre správne výsledky aj so zápornými hodnotami.






