Ako zmeniť pozadie v PowerPointe 2019

Naučte sa, ako jednoducho zmeniť pozadie v PowerPointe 2019, aby vaše prezentácie pôsobili pútavo a profesionálne. Získajte tipy na plnú farbu, prechod, obrázky a vzory.
Ak v zošite používate veľa pomenovaných buniek a rozsahov, možno vás prekvapí, že Excel neposkytuje žiadny spôsob, ako uviesť podrobnosti pre každý názov. Užitočné informácie sa zobrazujú v dialógovom okne Správca názvov, ale neexistuje spôsob, ako zobraziť tieto informácie spôsobom, ktorý by sa dal vytlačiť.
Tu ponúkaný kód VBA generuje užitočnú zostavu, ktorá popisuje názvy definované v ľubovoľnom zošite.
Tu vidíte príklad zostavy mien.
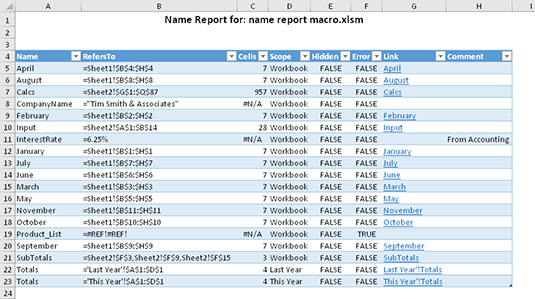
Správa, ktorá sa vytvorí na novom pracovnom hárku, obsahuje pre každý názov nasledujúce informácie:
Meno: Meno.
Odkazuje na: Definícia názvu. Zvyčajne to bude bunka alebo rozsah, ale vzorec môže definovať aj názov.
Bunky: Počet buniek obsiahnutých v pomenovanom rozsahu. Pre pomenované vzorce sa v tomto poli zobrazuje #N/A.
Rozsah: Rozsah názvu — buď zošit, alebo názov konkrétneho pracovného hárka, na ktorom je názov platný.
Skryté: Pravda, ak je názov skrytý. Skryté názvy vytvárajú niektoré doplnky (napríklad Riešiteľ) a nezobrazujú sa v dialógovom okne Správca mien.
Chyba: True, ak názov obsahuje chybný odkaz.
Odkaz: Hypertextový odkaz, ktorý po kliknutí aktivuje pomenovaný rozsah. Odkaz obsahujú iba názvy, ktoré odkazujú na bunky alebo rozsahy.
Komentár: Komentár k názvu, ak existuje.
Ak chcete použiť tento kód, stlačte Alt+F11, čím aktivujete editor jazyka Visual Basic. Potom vyberte Vložiť → Modul a vložte nový modul VBA. Skopírujte kód a vložte ho do nového modulu.
Sub GenerateNameReport()
' Vygeneruje zostavu pre všetky mená v zošite
“ (Nezahŕňa názvy tabuliek)
Dim n As Name
Dim Row As Long
Dim CellCount ako variant
' Ak žiadne mená, odíďte
Ak ActiveWorkbook.Names.Count = 0 Potom
MsgBox "Aktívny zošit nemá definované názvy."
Ukončiť Sub
Koniec Ak
' Ukončite, ak je zošit chránený
Ak ActiveWorkbook.ProtectStructure Then
MsgBox "Nový hárok nemožno pridať, pretože zošit je chránený."
Ukončiť Sub
Koniec Ak
Vložte nový hárok pre správu
ActiveWorkbook.Worksheets.Add
ActiveSheet.Move After:=Sheets(ActiveWorkbook.Sheets.Count)
ActiveWindow.DisplayGridlines = False
' Pridajte prvý riadok názvu
Rozsah („A1:H1“). Zlúčiť
S rozsahom („A1“)
.Value = “Názov zostavy pre: “ & ActiveWorkbook.Name
.Veľkosť písma = 14
.Font.Tučné = True
.HorizontalAlignment = xlCenter
Koniec s
' Pridajte druhý riadok názvu
Rozsah („A2:H2“). Zlúčiť
S rozsahom („A2“)
.Value = “Generated” & Now
.HorizontalAlignment = xlCenter
Koniec s
' Pridajte hlavičky
Rozsah(“A4:H4”) = Pole(“Názov”, “Odkaz na”, “Bunky”, _
„Rozsah“, „Skryté“, „Chyba“, „Odkaz“, „Komentár“)
' Prelistujte si mená
Riadok = 4
Pri chybe Pokračujte ďalej
Pre každé n v ActiveWorkbook.Names
Riadok = riadok + 1
'Stĺpec A: Názov
Ak n.Name Like “*!*” Potom
Cells(Row, 1) = Split(n.Name, “!“)(1) ' Odstrániť názov listu
Inak
Cells(Row, 1) = n.Name
Koniec Ak
„Stĺpec B: Odkazuje na
Cells(Row, 2) = „'“ & n.RefersTo
'Stĺpec C: Počet buniek
CellCount = CVErr(xlErrNA) ' Návratová hodnota pre pomenovaný vzorec
CellCount = n.RefersToRange.CountLarge
Cells(Row, 3) = CellCount
Stĺpec D: Rozsah
Ak n.Name Like “*!*” Potom
Cells(Row, 4) = Split(n.Name, “!”)(0) ' extrahovaný názov listu
Bunky (riadok, 4) = Nahradiť (bunky (riadok, 4), „'“, „“) 'odstrániť apostrofy
Inak
Bunky (riadok, 4) = „Zošit“
Koniec Ak
'Stĺpec E: Skrytý stav
Bunky (riadok, 5) = nie je n. Viditeľné
'Stĺpec F: Chybný názov
Cells(Row, 6) = n.RefersTo Like “*[#]REF!*”
'Stĺpec G: Hypertextový odkaz
Ak nie Application.IsNA(Cells(Row, 3)) Potom
ActiveSheet.Hyperlinks.Add _
Anchor:=Cells(Rad, 7), _
Adresa:=““, _
Podadresa:=n.Name, _
TextToDisplay:=n.Name
Koniec Ak
'Stĺpec H: Komentár
Bunky(riadok, 8) = n.Komentár
Ďalej n
' Premeňte to na tabuľku
ActiveSheet.ListObjects.Add _
SourceType:=xlSrcRange, _
Zdroj:=Rozsah(“A4”).CurrentRegion
' Upravte šírku stĺpcov
Columns(“A:H”).Celý stĺpec.AutoFit
End Sub
Vykonajte procedúru GenerateNameReport a zostava sa vygeneruje na novom pracovnom hárku v aktívnom zošite. Kód sa nemusí nachádzať v zošite, ktorý obsahuje názvy zostavy.
Ak považujete tento kód za užitočný, možno ho budete chcieť uložiť do osobného zošita makier alebo vytvoriť doplnok.
Naučte sa, ako jednoducho zmeniť pozadie v PowerPointe 2019, aby vaše prezentácie pôsobili pútavo a profesionálne. Získajte tipy na plnú farbu, prechod, obrázky a vzory.
Excel poskytuje štyri užitočné štatistické funkcie na počítanie buniek v hárku alebo zozname: COUNT, COUNTA, COUNTBLANK a COUNTIF. Pre viac informácií o Excel funkciách, pokračujte.
Objavte efektívne klávesové skratky v Exceli 2013 pre zobrazenie, ktoré vám pomôžu zlepšiť produktivitu. Všetky skratky sú začiatkom s Alt+W.
Naučte sa, ako nastaviť okraje v programe Word 2013 s naším jednoduchým sprievodcom. Tento článok obsahuje užitočné tipy a predvoľby okrajov pre váš projekt.
Excel vám poskytuje niekoľko štatistických funkcií na výpočet priemerov, režimov a mediánov. Pozrite si podrobnosti a príklady ich použitia.
Excel 2016 ponúka niekoľko efektívnych spôsobov, ako opraviť chyby vo vzorcoch. Opravy môžete vykonávať po jednom, spustiť kontrolu chýb a sledovať odkazy na bunky.
V niektorých prípadoch Outlook ukladá e-mailové správy, úlohy a plánované činnosti staršie ako šesť mesiacov do priečinka Archív – špeciálneho priečinka pre zastarané položky. Učte sa, ako efektívne archivovať vaše položky v Outlooku.
Word vám umožňuje robiť rôzne zábavné veci s tabuľkami. Učte sa o vytváraní a formátovaní tabuliek vo Worde 2019. Tabuľky sú skvelé na organizáciu informácií.
V článku sa dozviete, ako umožniť používateľovi vybrať rozsah v Excel VBA pomocou dialógového okna. Získajte praktické tipy a príklady na zlepšenie práce s rozsahom Excel VBA.
Vzorec na výpočet percentuálnej odchýlky v Exceli s funkciou ABS pre správne výsledky aj so zápornými hodnotami.






