Ako zmeniť pozadie v PowerPointe 2019

Naučte sa, ako jednoducho zmeniť pozadie v PowerPointe 2019, aby vaše prezentácie pôsobili pútavo a profesionálne. Získajte tipy na plnú farbu, prechod, obrázky a vzory.
Waflový graf je zaujímavá vizualizácia, ktorá pomáha zobraziť pokrok smerom k cieľom. Tento druh grafu je pomerne efektívna možnosť, keď chcete pridať zaujímavú vizualizáciu na svoj tabuľkový panel Excel bez skreslenia údajov alebo zaberania príliš veľkého priestoru na paneli.
Ako môžete vidieť nižšie, vaflový graf je štvorec rozdelený na mriežku 10×10. Každý rámček mriežky predstavuje 1 % smerom k cieľu 100 %. Počet farebných alebo tieňovaných polí mriežky je určený súvisiacou metrikou.
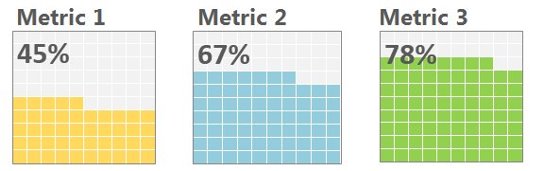
Relatívne jednoduchý spôsob, ako vytvoriť vaflový graf, je použiť podmienené formátovanie. Tu je postup:
Vyhraďte bunku pre svoju aktuálnu metriku a bunku pre akýkoľvek kumulatívny cieľ, ktorý máte.
Vytvorte mriežku 10 × 10 percent s rozsahom od 1 % do 100 %.
Metrická bunka (v tomto príklade B5) bude zachytávať skutočný výkon. Môžete nastaviť voliteľnú cieľovú bunku (B9), ak chcete pridať ďalšiu vrstvu sfarbenia, ktorá predstavuje štvrťročný alebo mesačný kumulatívny cieľ.
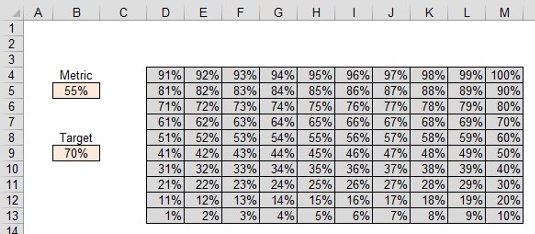
Zvýraznite svoju mriežku 10×10 a vyberte Domov→ Podmienené formátovanie→ Nové pravidlo.
Vytvorte pravidlo, ktoré zafarbí každú bunku v mriežke 10×10, ak je hodnota bunky menšia alebo rovná hodnote zobrazenej v cieľovej bunke (v tomto príklade B9). Kliknutím na tlačidlo OK potvrdíte podmienený formát.
Uistite sa, že použijete rovnaký farebný formát pre výplň aj písmo. Tým sa zabezpečí, že percentuálne hodnoty vo vašej mriežke 10×10 budú skryté.
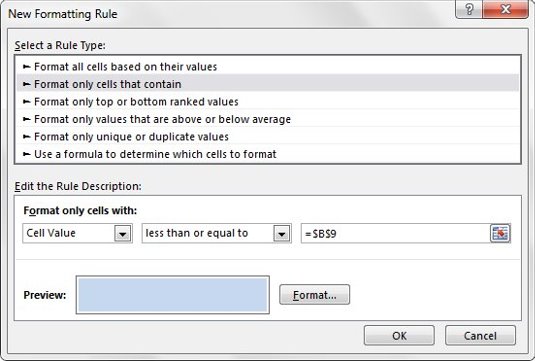
So stále zvýraznenou mriežkou 10×10, Domov→Podmienené formátovanie→Nové pravidlo.
Vytvorte pravidlo, ktoré zafarbí každú bunku v mriežke 10 × 10, ak je hodnota bunky menšia alebo rovná hodnote zobrazenej v bunke metriky (v tomto príklade B5). Kliknutím na tlačidlo OK potvrdíte podmienený formát.
Opäť nezabudnite použiť rovnaký formát farieb pre výplň aj písmo. Budete chcieť vybrať inú farbu, než akú ste vybrali pre cieľovú bunku.
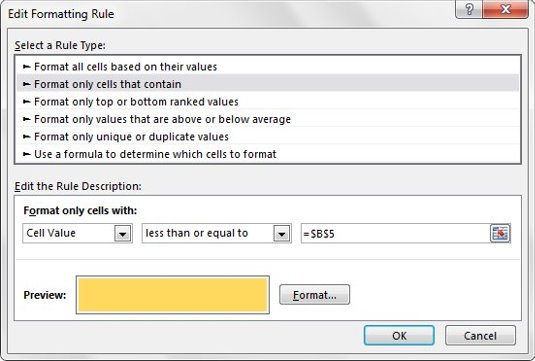
Zvýraznite všetky bunky v mriežke 10×10 a na bunky a písmo použite predvolenú sivú farbu. Na všetky bunky tiež použite biely okraj.
V tomto bode by vaša mriežka mala vyzerať podobne ako tu zobrazená. Keď zmeníte metriku alebo cieľové percentá, vaša mriežka by mala automaticky upraviť farby tak, aby odrážali zmenu údajov.
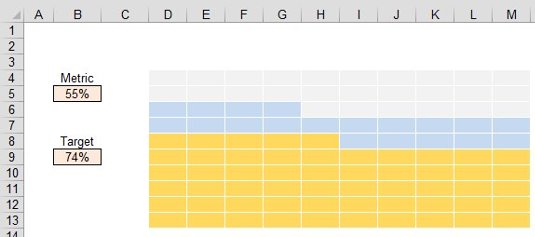
Skopírujte bunky v mriežke 10×10 a potom kliknite na šípku rozbaľovacej ponuky Prilepiť na karte Domov. Vyberte ikonu Prepojený obrázok.
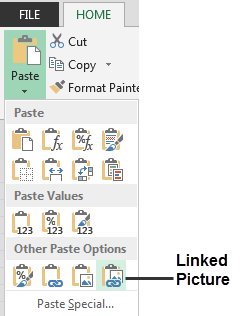
Excel prilepí obrázok vašej mriežky do pracovného hárka. Zmeňte veľkosť obrázka na požadovaný tvar a veľkosť.
Prepojený obrázok bude automaticky odrážať stav vašej skutočnej mriežky. Tento prepojený obrázok môžete skopírovať a prilepiť do svojho skutočného rozhrania ovládacieho panela.
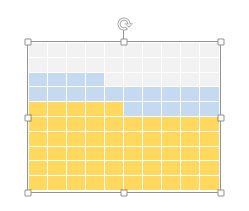
Ak chcete pridať štítok do vaflového grafu, kliknite na kartu Vložiť na páse s nástrojmi, vyberte ikonu Textové pole a potom kliknutím na pracovný hárok vytvorte prázdne textové pole.
Keď je textové pole vybraté, prejdite na panel vzorcov, zadajte znamienko rovnosti (=) a potom kliknite na bunku, ktorá obsahuje bunku vašej metriky.
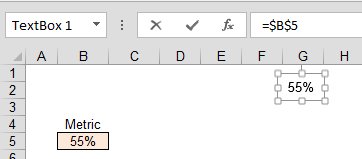
Prekryte textové pole v hornej časti vaflového grafu.
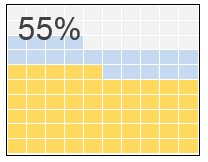
Odmenou za vaše úsilie je atraktívna grafika, ktorá pomáha vášmu publiku vizualizovať výkon oproti cieľu.
Naučte sa, ako jednoducho zmeniť pozadie v PowerPointe 2019, aby vaše prezentácie pôsobili pútavo a profesionálne. Získajte tipy na plnú farbu, prechod, obrázky a vzory.
Excel poskytuje štyri užitočné štatistické funkcie na počítanie buniek v hárku alebo zozname: COUNT, COUNTA, COUNTBLANK a COUNTIF. Pre viac informácií o Excel funkciách, pokračujte.
Objavte efektívne klávesové skratky v Exceli 2013 pre zobrazenie, ktoré vám pomôžu zlepšiť produktivitu. Všetky skratky sú začiatkom s Alt+W.
Naučte sa, ako nastaviť okraje v programe Word 2013 s naším jednoduchým sprievodcom. Tento článok obsahuje užitočné tipy a predvoľby okrajov pre váš projekt.
Excel vám poskytuje niekoľko štatistických funkcií na výpočet priemerov, režimov a mediánov. Pozrite si podrobnosti a príklady ich použitia.
Excel 2016 ponúka niekoľko efektívnych spôsobov, ako opraviť chyby vo vzorcoch. Opravy môžete vykonávať po jednom, spustiť kontrolu chýb a sledovať odkazy na bunky.
V niektorých prípadoch Outlook ukladá e-mailové správy, úlohy a plánované činnosti staršie ako šesť mesiacov do priečinka Archív – špeciálneho priečinka pre zastarané položky. Učte sa, ako efektívne archivovať vaše položky v Outlooku.
Word vám umožňuje robiť rôzne zábavné veci s tabuľkami. Učte sa o vytváraní a formátovaní tabuliek vo Worde 2019. Tabuľky sú skvelé na organizáciu informácií.
V článku sa dozviete, ako umožniť používateľovi vybrať rozsah v Excel VBA pomocou dialógového okna. Získajte praktické tipy a príklady na zlepšenie práce s rozsahom Excel VBA.
Vzorec na výpočet percentuálnej odchýlky v Exceli s funkciou ABS pre správne výsledky aj so zápornými hodnotami.






