Ako zmeniť pozadie v PowerPointe 2019

Naučte sa, ako jednoducho zmeniť pozadie v PowerPointe 2019, aby vaše prezentácie pôsobili pútavo a profesionálne. Získajte tipy na plnú farbu, prechod, obrázky a vzory.
Office 2019 je doposiaľ najdotykovejšia verzia balíka Office s funkciami, ktoré dokážu komentovať súbory balíka Office komentármi a náčrtmi, konvertovať rukopis na text a dokonca prevádzať kresby od ruky na vektorové perokresby. Všetky tieto činnosti sú súhrnne známe ako atrament . Niektoré funkcie písania rukou sú k dispozícii iba vtedy, ak máte zariadenie s dotykovou obrazovkou, ako je počítač Microsoft Surface a aktívne dotykové pero, no ostatné funkcie fungujú s akýmkoľvek zariadením s dotykovou obrazovkou (aj keď na kreslenie používate iba prst) a iné je možné použiť na nedotykových zariadeniach „kreslením“ obyčajnou myšou alebo trackballom. Tento článok sa zaoberá možnosťami písania v Office 2019.
Microsoft Surface je vlastný rad počítačov spoločnosti Microsoft s dotykovými obrazovkami. Existuje niekoľko modelov, pričom všetky majú spoločnú jednu vec: zameranie na zadávanie dotykovej obrazovky. Na zadávanie pomocou dotykovej obrazovky sa uprednostňuje stylus, ale môžete použiť aj prsty. Prvé modely boli dodávané s dotykovým perom, ale pri súčasných modeloch sa dotykové pero predáva samostatne.
K dispozícii je niekoľko modelov, z ktorých každý je zameraný na iný typ používateľov. Surface, Surface Go a Surface Pro sú tablety s voliteľnou odnímateľnou klávesnicou a tiež voliteľnými dotykovými perami. Sú navrhnuté tak, aby sa používali predovšetkým ako tablety. Surface Laptop a Surface Book sú notebooky s odnímateľnými obrazovkami. Sú navrhnuté tak, aby sa používali predovšetkým ako notebooky. Surface Studio je all-in-one desktop, ktorý možno previesť na digitálny kresliaci stôl. Surface Hub je tabuľa s dotykovou obrazovkou.
Zariadenia Surface, ako aj mnohé iné zariadenia s dotykovými obrazovkami, sú navrhnuté tak, aby prijímali vstupy z dotykového pera. Nie všetky dotykové perá sú však rovnaké. Niektoré perá sú polohové, čo znamená, že zisťujú umiestnenie hrotu vo vzťahu k obrazovke. Ostatné perá sú založené na fotoaparáte a používajú digitálny papier na zistenie, kde sa stylus dotýka povrchu na písanie. Akcelerometrové perá zisťujú pohyb pera a kontakt s povrchom na písanie.
Typ pera, ktorý funguje s najnovšími produktmi Microsoft Surface, je aktívne pero, čo je pokročilejšia technológia ako ktorákoľvek iná. Aktívne pero má vo vnútri pera svoje vlastné elektronické komponenty, ktoré prenášajú údaje do ovládača pera v počítači (alebo sú pridané do počítača). Niektoré aktívne perá majú na sebe aj tlačidlá, ktoré majú v určitých aplikáciách špeciálne funkcie. (Napríklad pero môže mať v hornej časti tlačidlo gumy, na ktoré možno kliknúť a ktoré posúva prezentáciu v PowerPointe.)
Zariadenia Microsoft Surface vyžadujú aktívne pero, ak chcete využívať celý rad funkcií písania v Office 2019 a iných aplikáciách. To však neznamená, že iné perá nebudú fungovať na základnej úrovni. Ak pero používate predovšetkým ako náhradu myši, stačí sa dotknúť obrazovky, aby ste klikali alebo ťahali veci, takmer každé pero. Aktívne pero sa stáva dôležitým až vtedy, keď sa pustíte do funkcií špecifických pre pero, ako je vytváranie tieňovaných kresieb alebo písanie množstva ručne písaných poznámok.
Spoločnosť, ktorá vyrába najnovšie aktívne perá kompatibilné so Surface, sa nazýva N-Trig. Spoločnosť Microsoft ju kúpila v roku 2015.
Tu sú niektoré z funkcií, ktoré odlišujú jedno pero od druhého:
Áno, pokiaľ zariadenie podporuje tento typ dotykového pera. Pero pre Surface môžete použiť so zariadením, ktoré nie je pre povrch, s dotykovou obrazovkou, ktorá funguje s aktívnymi perami, a so zariadením Microsoft Surface môžete používať perá iných značiek. Kompatibilita je však podmienená v závislosti od generácie a technológie; nebudete môcť používať pero najnovšej technológie s 10-ročným tabletom a naopak.
Teraz, keď rozumiete základom technológie dotykového pera, poďme sa pozrieť na to, ako Microsoft Office používa dotykové perá.
Ak máte vo väčšine aplikácií balíka Office 2019 dotykovú obrazovku, karta Kresliť sa automaticky zobrazí na páse s nástrojmi. Ak z nejakého dôvodu nie, alebo ak nemáte dotykovú obrazovku (ale napriek tomu chcete vyskúšať funkcie písania pomocou myši), môžete ju povoliť takto:
Kliknite na Súbor → Možnosti → Prispôsobiť pás s nástrojmi.
Na pravej table kliknutím začiarknite políčko vedľa položky Kresliť.
Pás s nástrojmi môžete prispôsobiť pridaním karty Kresliť.
Kliknite na tlačidlo OK.
Niektoré nástroje na karte Kresliť sú rovnaké v každej aplikácii balíka Office 2019. Excel má najmenej dostupných funkcií písania rukou, takže sa najprv pozrime na túto aplikáciu.
Ak chcete kresliť, kliknite na tlačidlo Kresliť na karte Kreslenie. Tým sa aktivuje pero, ceruzka alebo zvýrazňovač vybratý v skupine Perá. Keď je vybraté pero, má na tlačidle šípku nadol. Kliknutím na túto šípku nadol otvoríte ponuku na prispôsobenie nástroja (farba, hrúbka atď.). Výber farby a hrúbky v Exceli a PowerPointe je celkom jednoduchý, ale vo Worde máte na výber oveľa viac, vrátane trblietavých dúhových pier!
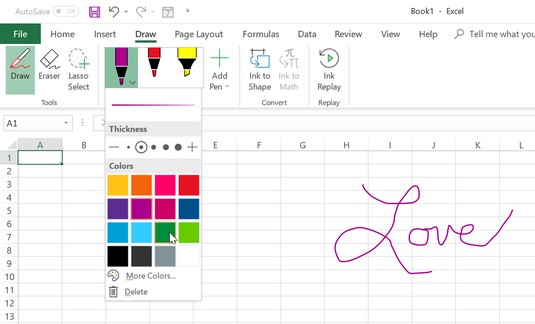
Máte prístup k rôznym nástrojom na kreslenie.
Ak chcete do galérie Perá pridať nové pero, kliknite na Pridať pero a potom podľa potreby vyberte Pero, Ceruzka alebo Zvýrazňovač. Do galérie sa pridá nové pero so šípkou nadol, aby ste si ho mohli prispôsobiť.

Matematické rovnice, ktoré napíšete, sa skonvertujú na objekt Editor rovníc.
Okrem základnej sady nástrojov uvedenej v predchádzajúcej časti má Word 2019 niekoľko jedinečných funkcií písania.
Editor atramentu
Editor Ink umožňuje úpravy zadali dokumentov pomocou stylusu pera. Táto funkcia sa môže hodiť, ak napríklad potrebujete upravovať dokumenty, keď je vaše zariadenie v režime tabletu (nie je k dispozícii hardvérová klávesnica).
Ak chcete vyskúšať Editor atramentu, postupujte takto:
Napíšte nejaký text do dokumentu programu Word.
Funkciu aktivujete kliknutím na položku Kresliť → Editor atramentov.
Kliknutím na spodnú časť tlačidla Editor atramentu otvorte ponuku a kliknite na položku Pomocník gesta atramentu.
Otvorí sa panel pomocníka s vysvetlením základných gest na úpravu, ktoré môžete použiť; toto je skvelý cheat, keď sa začnete učiť.
Kliknite na tlačidlo Kresliť a potom kliknite na ktorékoľvek z pier v galérii Perá.
Pomocou pera nakreslite vodorovnú čiaru priamo cez nejaký text, ktorý chcete odstrániť, alebo cez neho nakreslite vlnitú čiaru, ktorá ho prečiarkne.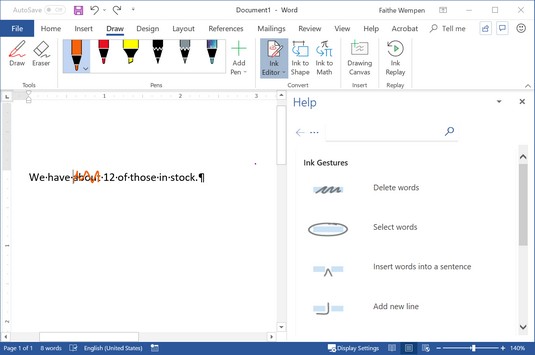
Kreslenie vlnitej čiary vymaže slová.
Perom nakreslite okolo slova kruh.
Slovo sa vyberie.
Vyskúšajte niekoľko ďalších značiek úprav na table Pomocník.
Po dokončení kliknite na položku Ďalšie informácie o gestách atramentu v spodnej časti tably Pomocník, kde získate ďalšie informácie.
Zatvorte tablu Pomocníka.
Kresliace plátno
Kreslenie plátno vytvára obdĺžnikové okno v dokumente, kde si môžete nakresliť. Iste, môžete kresliť kdekoľvek na dokument, ale kresba má tendenciu sa prelínať s textom dokumentu. Vytvorením kresliaceho plátna lokalizujete kresbu na jedno miesto a s celým plátnom môžete pracovať ako s jedným objektom.
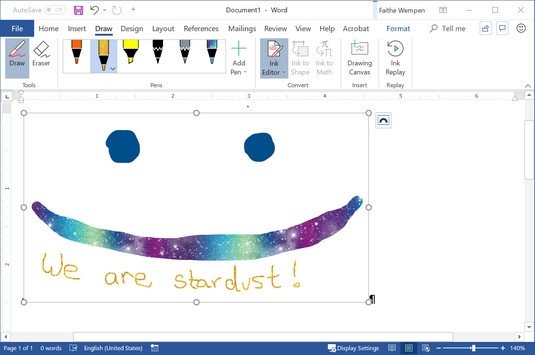
Bavte sa s Drawing Canvas.
Drawing Canvas je tiež skvelým miestom na vyskúšanie špeciálnych možností kreslenia aktívneho dotykového pera. Skúste napríklad meniť uhol a tlak pera pre zaujímavé kresliace efekty.
Hoci PowerPoint nemá trblietavý dúhový atrament ako Word, má niekoľko veľmi dobrých funkcií: pravítko na kreslenie a funkciu písanie rukou na text.
Pravítko na kreslenie
Vzhľadom na to, že PowerPoint je bežnou aplikáciou balíka Microsoft Office na vytváranie jednoduchej grafiky (kvôli veľkým, široko otvoreným plochám plátna, ktoré snímky poskytujú), nie je nezvyčajné chcieť kresliť voľnou rukou na snímku programu PowerPoint, či už pomocou dotykového pera alebo pomocou nástroje na kreslenie (Vložiť → Tvary).
Nástroj Pravítko (na karte Kresliť) vám poskytuje pravítko na obrazovke; potom môžete pomocou dotykového pera kresliť na snímku a čiara sa úhľadne zarovná s okrajom pravítka. Môžete dokonca nakloniť pravítko do ľubovoľného uhla a posúvať ho.
Ak to chcete vyskúšať, postupujte takto:
Spustite novú prezentáciu v PowerPointe a zmeňte rozloženie snímky na Prázdne (Domov → Rozloženie snímky → Prázdne).
Kliknite na Kresliť → Pravítko.
Potiahnite pravítko na požadované miesto. (Použite myš, prst alebo dotykové pero.)
Uhol pravítka upravte jeho otáčaním prstami na dotykovej obrazovke alebo, ak máte na myši koliesko alebo guľôčku, otáčaním.
Pomocou troch prstov otočte pravítko v krokoch po piatich stupňoch.
Vyberte pero a ťahaním pozdĺž okraja pravítka nakreslite rovnú čiaru.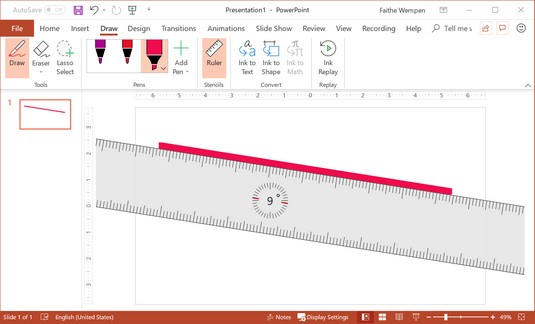
Kreslenie čiary pomocou nástroja Pravítko.
Kliknutím na položku Kresliť → Pravítko vypnite pravítko.
Pravítko zmizne, ale čiara, ktorú ste nakreslili, zostane.
Na zarovnanie jednotlivých položiek alebo skupín položiek môžete použiť aj pravítko. Vyberte položku a ťahajte ju, kým sa rukoväť výberu neprichytí na pravítko. Alebo vyberte viacero položiek (použite kláves Ctrl) a potom potiahnite sadu tak, aby sa prichytila k pravítku.
Atrament na text
Niekedy, keď prezentujete prezentáciu, môžete ju anotovať niekoľkými ručne písanými poznámkami na obrazovke. Neskôr sa možno budete chcieť vrátiť a previesť tieto poznámky na písaný text. PowerPoint 2019 to uľahčuje. Vyskúšaj to:
Na snímke programu PowerPoint napíšte text pomocou dotykového pera alebo prsta.
Kliknite na položku Kresliť → Ink to Text.
Ukazovateľ sa zmení na laso.
Potiahnutím cez rukou písaný text ho vyberte.
Text sa okamžite prevedie na písaný text.
Naučte sa, ako jednoducho zmeniť pozadie v PowerPointe 2019, aby vaše prezentácie pôsobili pútavo a profesionálne. Získajte tipy na plnú farbu, prechod, obrázky a vzory.
Excel poskytuje štyri užitočné štatistické funkcie na počítanie buniek v hárku alebo zozname: COUNT, COUNTA, COUNTBLANK a COUNTIF. Pre viac informácií o Excel funkciách, pokračujte.
Objavte efektívne klávesové skratky v Exceli 2013 pre zobrazenie, ktoré vám pomôžu zlepšiť produktivitu. Všetky skratky sú začiatkom s Alt+W.
Naučte sa, ako nastaviť okraje v programe Word 2013 s naším jednoduchým sprievodcom. Tento článok obsahuje užitočné tipy a predvoľby okrajov pre váš projekt.
Excel vám poskytuje niekoľko štatistických funkcií na výpočet priemerov, režimov a mediánov. Pozrite si podrobnosti a príklady ich použitia.
Excel 2016 ponúka niekoľko efektívnych spôsobov, ako opraviť chyby vo vzorcoch. Opravy môžete vykonávať po jednom, spustiť kontrolu chýb a sledovať odkazy na bunky.
V niektorých prípadoch Outlook ukladá e-mailové správy, úlohy a plánované činnosti staršie ako šesť mesiacov do priečinka Archív – špeciálneho priečinka pre zastarané položky. Učte sa, ako efektívne archivovať vaše položky v Outlooku.
Word vám umožňuje robiť rôzne zábavné veci s tabuľkami. Učte sa o vytváraní a formátovaní tabuliek vo Worde 2019. Tabuľky sú skvelé na organizáciu informácií.
V článku sa dozviete, ako umožniť používateľovi vybrať rozsah v Excel VBA pomocou dialógového okna. Získajte praktické tipy a príklady na zlepšenie práce s rozsahom Excel VBA.
Vzorec na výpočet percentuálnej odchýlky v Exceli s funkciou ABS pre správne výsledky aj so zápornými hodnotami.






