Ako zmeniť pozadie v PowerPointe 2019

Naučte sa, ako jednoducho zmeniť pozadie v PowerPointe 2019, aby vaše prezentácie pôsobili pútavo a profesionálne. Získajte tipy na plnú farbu, prechod, obrázky a vzory.
Čitateľnosť správ v Exceli môžete zlepšiť pomocou vlastného formátovania čísel. Formátovanie čísel môžete na bunky použiť niekoľkými spôsobmi. Väčšina ľudí používa iba pohodlné číselné príkazy na karte Domov.
Pomocou týchto príkazov môžete rýchlo použiť niektoré predvolené formátovanie (číslo, percento, mena atď.) a jednoducho s tým skončiť, ale lepší spôsob je použiť dialógové okno Formát buniek, v ktorom máte možnosť vytvorte si vlastné formátovanie čísel.
Ak chcete použiť základné formátovanie čísel, postupujte podľa týchto krokov:
Kliknite pravým tlačidlom myši na rozsah buniek a vyberte Formát buniek.
Zobrazí sa dialógové okno Formát buniek.
Otvorte kartu Číslo a vyberte počiatočný formát, ktorý má pre váš scenár najväčší zmysel.
Na tomto obrázku je zvolený formát Číslo a vybraté možnosti sú použiť oddeľovač čiarkou, nezadávať desatinné miesta a uzatvárať záporné čísla do zátvoriek.

Kliknite na možnosť Vlastné, ako je znázornené na tomto obrázku.
Excel vás prenesie na obrazovku, ktorá odkryje syntax, ktorá tvorí vybratý formát. Tu môžete upraviť syntax vo vstupnom poli Typ a prispôsobiť tak formát čísla.
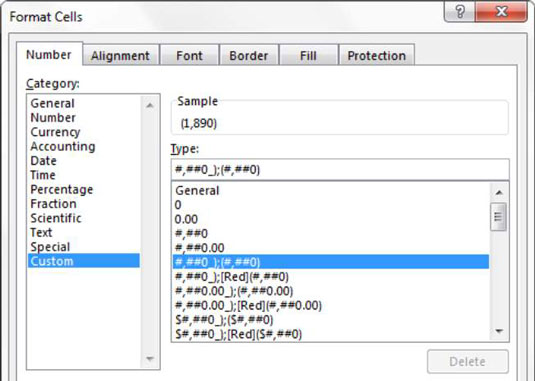
Syntax formátovania čísla hovorí Excelu, ako by malo číslo vyzerať v rôznych scenároch. Syntax formátovania čísel pozostáva z rôznych formátov jednotlivých čísel oddelených bodkočiarkami.
V tomto prípade uvidíte: #,##0_);(#,##0)
Tu vidíte dva rôzne formáty: formát naľavo od bodkočiarky a formát napravo od bodkočiarky.
V predvolenom nastavení sa akékoľvek formátovanie naľavo od prvej bodkočiarky použije na kladné čísla a akékoľvek formátovanie napravo od prvej bodkočiarky sa použije na záporné čísla. Takže pri tejto voľbe budú záporné čísla formátované v zátvorkách, zatiaľ čo kladné čísla budú formátované ako jednoduché číslo, napr.
(1 890) 1,982
Všimnite si, že syntax pre kladné formátovanie v predchádzajúcom príklade končí na . To Excelu povie, aby na konci kladných čísel nechal medzeru šírky zátvorky, čo zaisťuje, že kladné a záporné čísla sa pekne zarovnajú, keď sú záporné čísla zabalené do zátvoriek.
Vo vstupnom poli Typ môžete upraviť syntax, aby boli čísla naformátované inak. Skúste napríklad zmeniť syntax na
+#,##0;-#,##0
Keď sa použije táto syntax, kladné čísla budú začínať symbolom + a záporné čísla symbolom –. Ako:
+1 200 -15 000
To sa hodí pri formátovaní percent. Napríklad môžete použiť vlastný formát percent zadaním nasledujúcej syntaxe do vstupného poľa Typ:
+0%;-0%
Táto syntax vám dáva percentá, ktoré vyzerajú takto:
+43 % -54 %
Pomocou tejto syntaxe môžete svoje záporné percentá zabaliť do zátvoriek:
0%_);(0%)
Táto syntax vám dáva percentá, ktoré vyzerajú takto:
43 % (54 %)
Ak zahrniete iba jednu syntax formátu, čo znamená, že nepridáte druhú možnosť formátovania s použitím oddeľovača bodkočiarkou, tento jeden formát sa použije na všetky čísla – záporné alebo kladné.
Naučte sa, ako jednoducho zmeniť pozadie v PowerPointe 2019, aby vaše prezentácie pôsobili pútavo a profesionálne. Získajte tipy na plnú farbu, prechod, obrázky a vzory.
Excel poskytuje štyri užitočné štatistické funkcie na počítanie buniek v hárku alebo zozname: COUNT, COUNTA, COUNTBLANK a COUNTIF. Pre viac informácií o Excel funkciách, pokračujte.
Objavte efektívne klávesové skratky v Exceli 2013 pre zobrazenie, ktoré vám pomôžu zlepšiť produktivitu. Všetky skratky sú začiatkom s Alt+W.
Naučte sa, ako nastaviť okraje v programe Word 2013 s naším jednoduchým sprievodcom. Tento článok obsahuje užitočné tipy a predvoľby okrajov pre váš projekt.
Excel vám poskytuje niekoľko štatistických funkcií na výpočet priemerov, režimov a mediánov. Pozrite si podrobnosti a príklady ich použitia.
Excel 2016 ponúka niekoľko efektívnych spôsobov, ako opraviť chyby vo vzorcoch. Opravy môžete vykonávať po jednom, spustiť kontrolu chýb a sledovať odkazy na bunky.
V niektorých prípadoch Outlook ukladá e-mailové správy, úlohy a plánované činnosti staršie ako šesť mesiacov do priečinka Archív – špeciálneho priečinka pre zastarané položky. Učte sa, ako efektívne archivovať vaše položky v Outlooku.
Word vám umožňuje robiť rôzne zábavné veci s tabuľkami. Učte sa o vytváraní a formátovaní tabuliek vo Worde 2019. Tabuľky sú skvelé na organizáciu informácií.
V článku sa dozviete, ako umožniť používateľovi vybrať rozsah v Excel VBA pomocou dialógového okna. Získajte praktické tipy a príklady na zlepšenie práce s rozsahom Excel VBA.
Vzorec na výpočet percentuálnej odchýlky v Exceli s funkciou ABS pre správne výsledky aj so zápornými hodnotami.






