Ako zmeniť pozadie v PowerPointe 2019

Naučte sa, ako jednoducho zmeniť pozadie v PowerPointe 2019, aby vaše prezentácie pôsobili pútavo a profesionálne. Získajte tipy na plnú farbu, prechod, obrázky a vzory.
Keď chcete vystopovať konkrétny záznam, vytváranie dotazu je príliš náročné. Našťastie má Access 2003 rýchly spôsob, ako nájsť jeden konkrétny údaj v tabuľkách a formulároch vášho projektu: príkaz Nájsť.
Nájsť je dostupné na paneli nástrojov aj cez hlavné menu. (Vyberte Upraviť –> Nájsť. Ľudia orientovaní na klávesnicu môžu stlačiť Ctrl+F.) Access 2003 sa nestará o to, akým spôsobom spustíte príkaz Hľadať – funguje to rovnako z oboch možností.
Aj keď sa príkaz Nájsť dá sám osebe veľmi ľahko používať, znalosť niekoľkých trikov mu pomôže urobiť to najlepšie. Keď poznáte základy hľadania (popísané v ďalšej časti), môžete príkaz Hľadať doladiť pomocou tipov v časti s názvom „Vyladenie rýchlosti a presnosti vyhľadávania“ ďalej v tomto článku. Táto časť vám ukáže, ako vyladiť nastavenia vyhľadávania pre podrobnejšie vyhľadávacie misie.
Použitie príkazu Nájsť je jednoduchá úloha. Funguje to takto:
1. Otvorte tabuľku alebo formulár, ktorý chcete vyhľadať.
Áno, Find funguje v údajovom hárku aj s formulármi Accessu.
2. Kliknite na pole, ktoré chcete vyhľadať.
Príkaz Hľadať prehľadá aktuálne pole vo všetkých záznamoch tabuľky, takže pred spustením procesu vyhľadávania sa uistite, že ste klikli na správne pole. Access 2003 sa nestará, na ktorý záznam kliknete – pokiaľ stlačíte správne pole, Access je spokojný. (A je dôležité, aby bol váš softvér spokojný!)
3. Spustite príkaz Nájsť kliknutím na tlačidlo na paneli s nástrojmi Nájsť (to s ďalekohľadom) alebo výberom Úpravy –> Nájsť.
Dialógové okno Nájsť a nahradiť sa aktivuje.
4. Zadajte text, ktorý hľadáte, do poľa Hľadať, ako je znázornené na obrázku 1.
Pred začatím vyhľadávania si nájdite chvíľku na kontrolu pravopisu. Prístup nie je dostatočne jasný na to, aby ste zistili, že keď napíšete nulu, máte na mysli hrdinu.
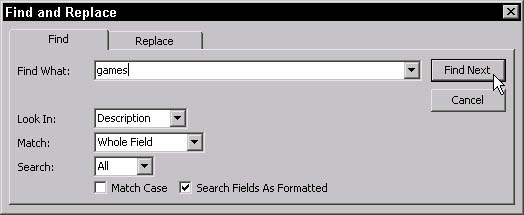
Obrázok 1: Dialógové okno Nájsť a nahradiť sa pripraví na prácu.
5. Kliknutím na Find Next spustíte vyhľadávanie.
Predtým, ako budete môcť počítať do jednej po osmine, príkaz Nájsť vyhľadá požadovaný záznam, presunie tam kurzor a zvýrazní zodpovedajúci text. Ak však Find nič nenájde, v malom dialógovom okne narieka nad jeho zlyhaním.
6. Ak funkcia Nájsť nenašla to, čo ste hľadali:
• a. Kliknutím na tlačidlo OK dialógové okno zmizne.
• b. Uistite sa, že ste klikli do správneho poľa a napísali všetko správne do poľa Nájsť.
• Môžete si tiež pozrieť špeciálne možnosti hľadania uvedené v nasledujúcej časti, aby ste zistili, či vám niektorá z nich nenarúša vyhľadávanie.
• c. Znova kliknite na Nájsť ďalšie.
Čo ak prvý záznam, ktorý Access nájde, nie je ten, ktorý hľadáte? Predpokladajme, že chcete druhého, tretieho alebo štrnásteho Johna Smitha v tabuľke? Žiadny problém – preto má dialógové okno Nájsť a nahradiť tlačidlo Nájsť ďalšie. Pokračujte v klikaní na Nájsť ďalšie, kým Access neprejde na požadovaný záznam alebo kým vám nepovie, že prestáva hľadať.
Niekedy nestačí len poskytnúť informácie v poli Nájsť. Buď nájdete príliš veľa záznamov, alebo tie, ktoré sa zhodujú, nie sú tie, ktoré chcete. Najlepší spôsob, ako znížiť počet nesprávnych zhôd, je pridať do vyhľadávania viac podrobností.
Presné nastavenie tiež urýchľuje prenasledovanie.
Access ponúka niekoľko nástrojov na doladenie vyhľadávania. Otvorte dialógové okno Nájsť a nahradiť kliknutím na tlačidlo Hľadať na paneli nástrojov alebo výberom Upraviť –> Nájsť. Nasledujúci zoznam popisuje, ako používať rôzne možnosti:
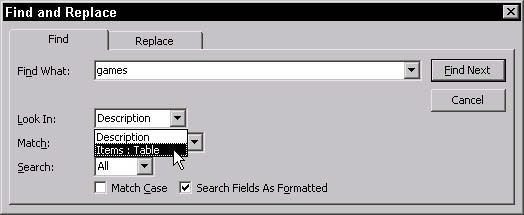
Obrázok 2: Ak chcete prehľadať celú tabuľku, zmeňte nastavenie Look In.
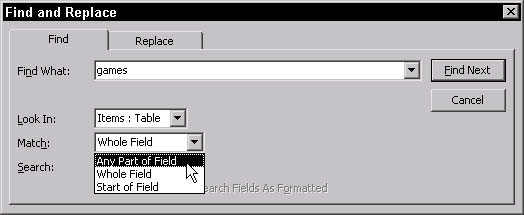
Obrázok 3: Pozrite sa dovnútra všetkých týchto malých polí pomocou možnosti Zhody.
• Pri všetkých záznamoch v tabuľke (predvolené nastavenie)
• Nahor alebo nadol od aktuálneho záznamu
Ak váš príkaz Hľadať nefunguje tak, ako si myslíte, že by mal, skontrolujte možnosti v predchádzajúcom zozname. Je pravdepodobné, že jedna alebo viaceré z týchto možností nie sú nastavené celkom správne!
Naučte sa, ako jednoducho zmeniť pozadie v PowerPointe 2019, aby vaše prezentácie pôsobili pútavo a profesionálne. Získajte tipy na plnú farbu, prechod, obrázky a vzory.
Excel poskytuje štyri užitočné štatistické funkcie na počítanie buniek v hárku alebo zozname: COUNT, COUNTA, COUNTBLANK a COUNTIF. Pre viac informácií o Excel funkciách, pokračujte.
Objavte efektívne klávesové skratky v Exceli 2013 pre zobrazenie, ktoré vám pomôžu zlepšiť produktivitu. Všetky skratky sú začiatkom s Alt+W.
Naučte sa, ako nastaviť okraje v programe Word 2013 s naším jednoduchým sprievodcom. Tento článok obsahuje užitočné tipy a predvoľby okrajov pre váš projekt.
Excel vám poskytuje niekoľko štatistických funkcií na výpočet priemerov, režimov a mediánov. Pozrite si podrobnosti a príklady ich použitia.
Excel 2016 ponúka niekoľko efektívnych spôsobov, ako opraviť chyby vo vzorcoch. Opravy môžete vykonávať po jednom, spustiť kontrolu chýb a sledovať odkazy na bunky.
V niektorých prípadoch Outlook ukladá e-mailové správy, úlohy a plánované činnosti staršie ako šesť mesiacov do priečinka Archív – špeciálneho priečinka pre zastarané položky. Učte sa, ako efektívne archivovať vaše položky v Outlooku.
Word vám umožňuje robiť rôzne zábavné veci s tabuľkami. Učte sa o vytváraní a formátovaní tabuliek vo Worde 2019. Tabuľky sú skvelé na organizáciu informácií.
V článku sa dozviete, ako umožniť používateľovi vybrať rozsah v Excel VBA pomocou dialógového okna. Získajte praktické tipy a príklady na zlepšenie práce s rozsahom Excel VBA.
Vzorec na výpočet percentuálnej odchýlky v Exceli s funkciou ABS pre správne výsledky aj so zápornými hodnotami.






