Ako zmeniť pozadie v PowerPointe 2019

Naučte sa, ako jednoducho zmeniť pozadie v PowerPointe 2019, aby vaše prezentácie pôsobili pútavo a profesionálne. Získajte tipy na plnú farbu, prechod, obrázky a vzory.
Pás s nástrojmi v SharePointe 2010 zobrazuje mnoho rovnakých akcií dokumentu ako ponuka Upraviť. Jednou z výhod používania pásu s nástrojmi je, že ho môžete použiť na vykonávanie akcií s viacerými dokumentmi naraz. Povedzme napríklad, že chcete naraz skontrolovať tri dokumenty.
Tu je návod, ako to môžete urobiť pomocou stuhy:
V knižnici dokumentov začiarknite políčko vedľa každého dokumentu, ktorý si chcete stiahnuť.
Kliknite na tlačidlo Odhlásiť na karte Dokumenty na páse s nástrojmi SharePointu.
Po výzve na potvrdenie kliknite na tlačidlo OK.
Dokumenty sú skontrolované.
Prípadne môžete použiť ponuku Upraviť dokumentu na prístup k príkazu ponuky Vyplatiť.
Odhlásenie – a jeho náprotivok, registrácia – je len dobrá etiketa knižnice dokumentov. Aký lepší spôsob, ako dať ostatným vedieť, že robíte zmeny v dokumente, než tým, že si ho skontrolujete? Odovzdanie dokumentu nastaví príznak Odhlásený na Áno a uloží meno osoby, ktorá dokument odhlásila.
Vo všeobecnosti si skontrolujte akýkoľvek dokument, ktorý chcete upravovať, na dobu dlhšiu ako päť minút. Inými slovami, ak potrebujete urobiť viac, než len zmeniť nesprávne napísané slovo alebo aktualizovať dátum v päte, pozrite si dokument. Samozrejme, vždy nezabudnite po dokončení úprav odovzdať dokumenty.
Jedným z dôvodov, prečo používať SharePoint Workspace (predtým známy ako Microsoft Groove) na prístup k dokumentom v knižniciach dokumentov SharePointu, je, že môžete pracovať s dokumentmi offline, vykonávať zmeny a potom tieto zmeny synchronizovať. Je oveľa jednoduchšie zapamätať si synchronizáciu pracovného priestoru SharePoint na začiatku a na konci každého dňa, ako zapamätať si odhlásenie a odovzdanie dokumentov.
Keď si odhlasujete jeden dokument naraz, SharePoint 2010 vás vyzve, aby ste dokument uložili do priečinka Local Drafts. Postupujte podľa týchto krokov a presvedčte sa sami:
V knižnici dokumentov umiestnite kurzor myši na stĺpec Názov dokumentu, ktorý si chcete stiahnuť.
Keď sa zobrazí šípka, kliknite na ňu, aby sa zobrazila ponuka Upraviť dokumentu a vyberte možnosť Vyplatiť.
SharePoint zobrazí výzvu na zaplatenie.
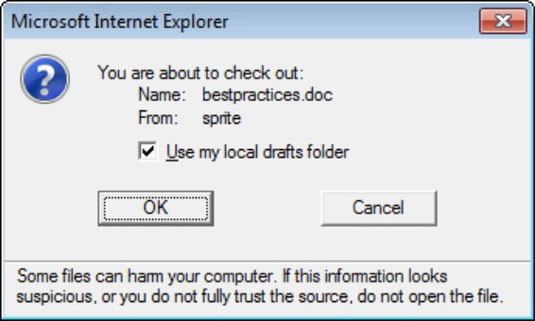
Prijmite predvolenú hodnotu Použiť môj lokálny priečinok konceptu kliknutím na OK.
Dokument sa stiahne a stiahne na váš lokálny pevný disk.
Pokiaľ váš správca nezmenil umiestnenie, váš lokálny priečinok konceptov nájdete na C:users%username%documentssharepoint koncepty.
Ak chcete otvoriť dokument, ktorý ste si práve stiahli a stiahli, musíte pomocou Prieskumníka Windows prejsť do priečinka Local Drafts a potom súbor otvoriť. Väčšina ľudí sa nechce obťažovať týmto krokom navyše.
Keď odhlasujete dokument, ak je v nejakej aplikácii kompatibilnej so systémom Windows (napríklad Word), dostanete správu, ktorá vám umožní určiť, či chcete dokument odhlásiť do priečinka Local Drafts. Vo všeobecnosti chcete vybrať možnosť Použiť môj lokálny priečinok konceptov, pretože vytvorí dočasný súbor na vašom pevnom disku a umožní vám upravovať odhlásený súbor, aj keď ste offline.
Ak sa rozhodnete nepoužívať lokálny priečinok konceptov, súbor sa otvorí zo servera SharePoint. To môže spôsobiť, že váš systém zamrzne a nebude reagovať, pretože musí čakať, kým sa vaše zmeny prenesú tam a späť cez sieť na server. Ak stratíte sieťové pripojenie, môžete stratiť zmeny v dokumente.
Pri vykonávaní zmien si stiahnite lokálnu kópiu súboru. Môžete použiť lokálny priečinok konceptov, pracovný priestor SharePointu, alebo si súbor stiahnuť ručne a po dokončení zmien ho znova nahrať.
Dokumenty, ktoré sú odhlásené, zobrazujú šípku v ikone typu dokumentu. Ako je tu znázornené, spodná položka je odhlásená, zatiaľ čo horné dve nie sú.
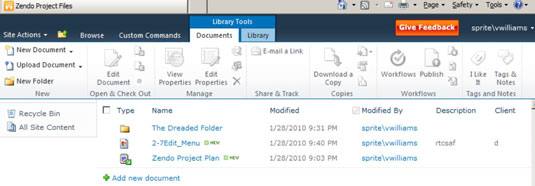
Ak chcete vidieť, kto má dokument rezervovaný, musíte v knižnici dokumentov zobraziť stĺpec Vyhradené pre.
Ak chcete odovzdať dokument po vykonaní zmien, môžete zopakovať kroky, ktoré ste vykonali predtým, aby ste dokument odhlásili, iba v kroku 2 vyberte možnosť Zaradiť z ponuky Upraviť dokumentu alebo kliknite na tlačidlo na dokumente záložka stuhy.
Ak zmeníte názor a chcete predstierať, že k odhláseniu nikdy nedošlo, môžete namiesto odhlásenia dokumentu kliknúť na tlačidlo Zahodiť odhlásenie. To môže byť užitočné, ak ste omylom odhlásili nesprávny dokument.
Naučte sa, ako jednoducho zmeniť pozadie v PowerPointe 2019, aby vaše prezentácie pôsobili pútavo a profesionálne. Získajte tipy na plnú farbu, prechod, obrázky a vzory.
Excel poskytuje štyri užitočné štatistické funkcie na počítanie buniek v hárku alebo zozname: COUNT, COUNTA, COUNTBLANK a COUNTIF. Pre viac informácií o Excel funkciách, pokračujte.
Objavte efektívne klávesové skratky v Exceli 2013 pre zobrazenie, ktoré vám pomôžu zlepšiť produktivitu. Všetky skratky sú začiatkom s Alt+W.
Naučte sa, ako nastaviť okraje v programe Word 2013 s naším jednoduchým sprievodcom. Tento článok obsahuje užitočné tipy a predvoľby okrajov pre váš projekt.
Excel vám poskytuje niekoľko štatistických funkcií na výpočet priemerov, režimov a mediánov. Pozrite si podrobnosti a príklady ich použitia.
Excel 2016 ponúka niekoľko efektívnych spôsobov, ako opraviť chyby vo vzorcoch. Opravy môžete vykonávať po jednom, spustiť kontrolu chýb a sledovať odkazy na bunky.
V niektorých prípadoch Outlook ukladá e-mailové správy, úlohy a plánované činnosti staršie ako šesť mesiacov do priečinka Archív – špeciálneho priečinka pre zastarané položky. Učte sa, ako efektívne archivovať vaše položky v Outlooku.
Word vám umožňuje robiť rôzne zábavné veci s tabuľkami. Učte sa o vytváraní a formátovaní tabuliek vo Worde 2019. Tabuľky sú skvelé na organizáciu informácií.
V článku sa dozviete, ako umožniť používateľovi vybrať rozsah v Excel VBA pomocou dialógového okna. Získajte praktické tipy a príklady na zlepšenie práce s rozsahom Excel VBA.
Vzorec na výpočet percentuálnej odchýlky v Exceli s funkciou ABS pre správne výsledky aj so zápornými hodnotami.






