Ako zmeniť pozadie v PowerPointe 2019

Naučte sa, ako jednoducho zmeniť pozadie v PowerPointe 2019, aby vaše prezentácie pôsobili pútavo a profesionálne. Získajte tipy na plnú farbu, prechod, obrázky a vzory.
Kedysi mal PowerPoint 2013 len základné kresliace nástroje – ekvivalent škatuľky pasteliek –, ale PowerPoint má teraz výkonné kresliace nástroje, ktoré sú dostatočné pre všetkých okrem tých najnáročnejších začínajúcich umelcov. Tu je niekoľko všeobecných tipov na kreslenie obrázkov v PowerPointe 2013.
Keď pracujete s nástrojmi na kreslenie v PowerPointe, možno budete chcieť zvýšiť faktor priblíženia, aby ste mohli kresliť presnejšie. Ak chcete zmeniť faktor priblíženia, použite posúvač priblíženia umiestnený v pravom dolnom rohu obrazovky.
Pred zmenou faktora priblíženia na úpravu objektu vyberte objekt, ktorý chcete upraviť. Týmto spôsobom PowerPoint priblíži danú oblasť snímky. Ak nevyberiete objekt pred priblížením, možno sa budete musieť posunúť, aby ste našli správne miesto.
PowerPoint poskytuje tri funkcie na obrazovke, ktoré vám pomôžu zarovnať kresby:
Pravítko: Horizontálne a vertikálne pravítka sa zobrazujú v hornej časti snímky a naľavo od nej.
Mriežka: Priamo na snímke sa zobrazí mriežka s rovnomerne rozmiestnenými bodkami.
Vodidlá: Dvojica vodorovných a zvislých čiar sa pretína na snímke ako zameriavací kríž v cieli.
Niektoré alebo všetky tieto funkcie môžete aktivovať kliknutím na kartu Zobraziť na páse s nástrojmi a začiarknutím políčka Pravítko, Mriežka alebo Vodítka. Obrázok zobrazuje PowerPoint so zobrazenými pravítkami, mriežkami a vodidlami.
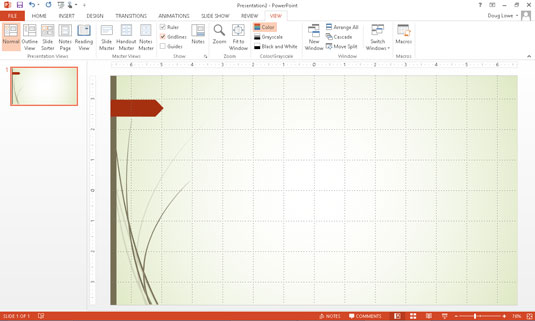
Pri práci s objektmi kreslenia je pravítko umiestnené tak, že nula je v strede snímky. Keď upravujete textový objekt, pravítko sa zmení na textové pravítko, ktoré meria od okrajov a označuje polohy tabulátora.
Každému objektu, ktorý nakreslíte, môžete priradiť jednotlivé farby, ale účelom farebných schém programu PowerPoint je odhovoriť vás od toho. Ak je to možné, ponechajte plné objekty predvolene na farbu výplne farebnej schémy, alebo ak musíte zmeniť farbu výplne, zmeňte ju na jednu z alternatívnych farieb, ktoré schéma poskytuje.
Krása toho je, že ak neskôr zmeníte farebnú schému, farba výplne objektov sa zmení tak, aby odrážala novú farbu výplne. Po prepnutí na farbu, ktorá nie je v téme, však objekt ignoruje všetky následné zmeny témy.
Kreslenie je únavná práca. Nechcete stráviť dve hodiny prácou na mimoriadne dôležitej kresbe, aby ste o všetko prišli len preto, že kométa zasiahne vašu budovu alebo že na vašom dvore pristane potulný Scud. Katastrofickým stratám v dôsledku takýchto incidentov môžete zabrániť stlačením Ctrl+S alebo častým klikaním na tlačidlo Uložiť počas práce. A vždy noste ochranné okuliare.
Ctrl+Z – všadeprítomný príkaz Späť – je najdôležitejšou klávesovou skratkou v akomkoľvek programe Windows a PowerPoint nie je výnimkou. Pamätajte, že od vymazania bu-bu-bu vám nikdy chýba viac ako jeden stlačený kláves.
Ak urobíte nejakú hlúposť – napríklad zabudnete zoskupiť zložitý obrázok predtým, ako sa ho pokúsite presunúť – môžete vždy stlačiť kombináciu klávesov Ctrl+Z, aby ste svoju poslednú akciu vrátili späť. Ctrl+Z je moja obľúbená a najčastejšie používaná kombinácia klávesov v PowerPointe. (Pre používateľov myši ľavákov, Alt+Backspace robí to isté.) A ak nie ste pripravení vyliezť na stoličku a zakričať pri prvom náznaku myši, skúste kliknúť na praktické tlačidlo Späť na paneli s nástrojmi Rýchly prístup.
Naučte sa, ako jednoducho zmeniť pozadie v PowerPointe 2019, aby vaše prezentácie pôsobili pútavo a profesionálne. Získajte tipy na plnú farbu, prechod, obrázky a vzory.
Excel poskytuje štyri užitočné štatistické funkcie na počítanie buniek v hárku alebo zozname: COUNT, COUNTA, COUNTBLANK a COUNTIF. Pre viac informácií o Excel funkciách, pokračujte.
Objavte efektívne klávesové skratky v Exceli 2013 pre zobrazenie, ktoré vám pomôžu zlepšiť produktivitu. Všetky skratky sú začiatkom s Alt+W.
Naučte sa, ako nastaviť okraje v programe Word 2013 s naším jednoduchým sprievodcom. Tento článok obsahuje užitočné tipy a predvoľby okrajov pre váš projekt.
Excel vám poskytuje niekoľko štatistických funkcií na výpočet priemerov, režimov a mediánov. Pozrite si podrobnosti a príklady ich použitia.
Excel 2016 ponúka niekoľko efektívnych spôsobov, ako opraviť chyby vo vzorcoch. Opravy môžete vykonávať po jednom, spustiť kontrolu chýb a sledovať odkazy na bunky.
V niektorých prípadoch Outlook ukladá e-mailové správy, úlohy a plánované činnosti staršie ako šesť mesiacov do priečinka Archív – špeciálneho priečinka pre zastarané položky. Učte sa, ako efektívne archivovať vaše položky v Outlooku.
Word vám umožňuje robiť rôzne zábavné veci s tabuľkami. Učte sa o vytváraní a formátovaní tabuliek vo Worde 2019. Tabuľky sú skvelé na organizáciu informácií.
V článku sa dozviete, ako umožniť používateľovi vybrať rozsah v Excel VBA pomocou dialógového okna. Získajte praktické tipy a príklady na zlepšenie práce s rozsahom Excel VBA.
Vzorec na výpočet percentuálnej odchýlky v Exceli s funkciou ABS pre správne výsledky aj so zápornými hodnotami.






