Ako zmeniť pozadie v PowerPointe 2019

Naučte sa, ako jednoducho zmeniť pozadie v PowerPointe 2019, aby vaše prezentácie pôsobili pútavo a profesionálne. Získajte tipy na plnú farbu, prechod, obrázky a vzory.
Žiaľ, zadávanie údajov do databázovej tabuľky programu Access je jednou z najúnavnejších činností, aké ľudstvo pozná. A keďže je aktivita taká nudná, ľudia sú náchylní robiť chyby, keď zadávajú údaje do databázovej tabuľky Accessu 2019 . Jedným zo spôsobov, ako obmedziť chyby, je využiť výhody nastavení Vlastnosti poľa na karte Všeobecné v okne Návrhového zobrazenia.

Stanovenie vlastností poľa.
Tieto vlastnosti určujú, čo možno a čo nie je možné zadať do rôznych polí databázovej tabuľky. Niektoré nastavenia sú neoceniteľné. Vlastnosť Veľkosť poľa napríklad určuje, koľko znakov je možné zadať do poľa. V poli Stav, do ktorého sa majú zadať dvojpísmenové skratky štátu, nastavte vlastnosť Veľkosť poľa 2, aby ste si boli istí, že nikto nezadá viac ako dva znaky. Ak väčšina ľudí, ktorých sledujete v databáze adries, žije v New Yorku, zadajte NY do vlastnosti Predvolená hodnota. Týmto spôsobom ušetríte úradníkov na zadávanie údajov od toho, aby museli väčšinu času vstúpiť do NY. Nebudú musieť do nej vstúpiť, pretože tam už je NY.
Karta Vyhľadať v časti Vlastnosti poľa v okne Návrhového zobrazenia slúži na vytvorenie rozbaľovacieho zoznamu na zadávanie údajov. Aj to je neoceniteľné. Ak náhodou viete, že do poľa možno zadať iba štyri položky, vytvorte rozbaľovací zoznam so štyrmi položkami. Pracovníci pre zadávanie údajov si tak môžu vybrať zo zoznamu štyroch platných položiek namiesto toho, aby museli zadávať údaje sami a možno ich zadávať nesprávne.
Najmä ak máte veľkú databázu, odporúčame vám pozorne študovať vlastnosti poľa a voľne ich využívať. Nastavenia vlastností poľa chránia údaje pred nesprávnym zadaním. Nasleduje popis rôznych vlastností (tu sú uvedené v poradí, v akom sa zobrazujú v okne Návrhového zobrazenia) a pokyny na ich rozumné používanie. Ktoré vlastnosti môžete priradiť poľu v Accesse, závisí od toho, aký typ údajov bol poľu priradený.
Veľkosť poľa
Do poľa Veľkosť poľa pre textové polia zadajte maximálny počet znakov, ktoré je možné zadať do poľa. Predpokladajme, že pole, s ktorým máte čo do činenia, je PSČ a chcete zadať päťmiestne PSČ. Zadaním 5 do textového poľa Veľkosť poľa je možné do poľa zadať iba päť znakov. Ospalý úradník na zadávanie údajov nemohol náhodou zadať šesťmiestne PSČ.
Pre polia s číslami vyberte hodnotu veľkosti poľa z rozbaľovacieho zoznamu. Tabuľka nižšie popisuje tieto veľkosti polí.
Prístup k veľkostiam číselných polí
| Veľkosť poľa | Popis |
| Byte | Celé číslo, ktoré obsahuje hodnoty od 0 do 255. |
| Celé číslo | Celé číslo, ktoré obsahuje hodnoty od –32 768 – +32 767. |
| Dlhé celé číslo | Celé číslo, ktoré obsahuje hodnoty od –2 147 483 648 – +2 147 483 647. |
| Slobodný | Číslo s pohyblivou rádovou čiarkou, ktoré obsahuje veľké hodnoty až do 7 platných číslic. |
| Dvojité | Číslo s pohyblivou rádovou čiarkou, ktoré obsahuje veľké hodnoty až do 15 platných číslic. |
| ID replikácie* | Globálne jedinečný identifikátor (GUID) potrebný na replikáciu; toto číslo je generované náhodne. |
| Desatinné | Číslo s definovanou desatinnou presnosťou. Predvolená presnosť je 0, ale mierku môžete nastaviť až na 28. |
*Nepodporuje formát súboru .accdb.
Možnosti veľkosti poľa Single, Double a Decimal obsahujú rôzne rozsahy čísel. Zatiaľ, ak potrebujete ukladať čísla za desatinnou čiarkou, zvoľte veľkosť dvojitého poľa, aby ste pokryli väčšinu situácií.
Formátovať
Kliknite na rozbaľovací zoznam a vyberte formát, v ktorom sa zobrazia text, čísla a dátumy a časy.
Desatinné miesta
Pre pole, ktoré obsahuje čísla, otvorte rozbaľovací zoznam Desatinné miesta a vyberte, koľko čísel sa môže zobraziť napravo od desatinnej čiarky. Táto vlastnosť ovplyvňuje spôsob zobrazenia čísel a hodnôt meny, nie ich skutočnú hodnotu. Čísla sú zaokrúhlené na najbližšiu desatinnú čiarku. Možnosť Auto zobrazuje počet desatinných miest povolených formátom, ktorý ste vybrali v rozbaľovacom zozname Formát.
Vstupná maska
Pre typy polí Text a Dátum poskytuje táto funkcia šablónu s interpunkčnými znamienkami na uľahčenie zadávania údajov. Telefónne čísla, čísla sociálneho poistenia a ďalšie čísla, ktoré sa zvyčajne zadávajú spolu s pomlčkami a zátvorkami, sú ideálnymi kandidátmi na vstupnú masku (ďalší smiešny termín v databáze!). Na údajovom hárku sa na miestach, kde idú čísla, objavia prázdne miesta a interpunkčné znamienka sú pripravené na prijatie čísel.
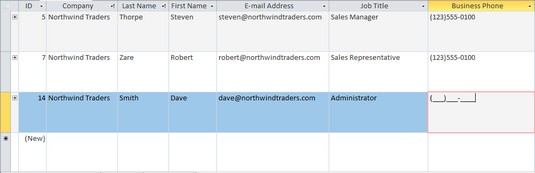
Vstupné masky uľahčujú zadávanie údajov.
Do textového poľa Vstupná maska zadajte 0 na miesto, kam idú čísla, a interpunkčné znamienka tam, kam idú. Napríklad zadaním (000) 000-0000 alebo 000/000-0000 zadajte vstupnú masku pre telefónne číslo. Vstupné masky môžete vytvoriť aj kliknutím na tri bodky vedľa textového poľa Vstupná maska. Otvorí sa dialógové okno Sprievodca vstupnou maskou, v ktorom môžete vytvoriť veľmi sofistikovanú vstupnú masku.
Popis
Ak má pole, na ktorom pracujete, tajomný alebo ťažko pochopiteľný názov, zadajte popisnejší názov do textového poľa Popis. Hodnota vo vlastnosti Caption sa zobrazí ako hlavička stĺpca v údajovom zobrazení, ako označenie vo formulároch a v zostavách namiesto názvu poľa. Ľudia, ktorí zadávajú údaje, po prečítaní popisného titulku pochopia, čo majú zadať.
Predvolená hodnota
Keď viete, že väčšina záznamov vyžaduje určitú hodnotu, číslo alebo skratku, zadajte ju do textového poľa Predvolená hodnota. Týmto spôsobom si väčšinu času ušetríte námahu so zadávaním hodnoty, čísla alebo skratky, pretože predvolená hodnota sa už pri zadávaní zobrazuje v každom zázname. Predvolenú hodnotu môžete vždy prepísať zadaním niečoho iného.
Validačné pravidlo
Pokiaľ sa vyznáte v operátoroch a booleovských výrazoch, môžete vytvoriť pravidlo na zadávanie údajov do poľa. Môžete napríklad zadať výraz, ktorý vyžaduje zadanie dátumov v určitom časovom rámci. Alebo môžete požadovať, aby hodnoty meny boli nad alebo pod určitou hodnotou. Ak chcete vytvoriť overovacie pravidlo, zadajte výraz do textového poľa Validačné pravidlo. Ak chcete použiť dátumy vo výraze, dátumy musia byť uzavreté znakmi číslic (#). Tu je niekoľko príkladov pravidiel overovania:
| >1000 | Hodnota, ktorú zadáte, musí byť vyššia ako 1 000. |
| <> | Hodnota, ktorú zadáte, musí byť menšia ako 1 000. |
| >=10 | Zadaná hodnota musí byť väčšia alebo rovná desiatim. |
| <>0 | Hodnota, ktorú zadáte, nemôže byť nula. |
| >=#1/1/2019# | Dátum, ktorý zadáte, musí byť 1. januára 2019 alebo neskôr. |
| >=#1/1/2019# A <#1> | Dátum, ktorý zadáte, musí byť v roku 2019. |
Ak chcete získať pomoc pri vytváraní výrazov, kliknutím na tri bodky vedľa textového poľa Pravidlo overenia otvorte Zostavovač výrazov a vytvorte tam výraz. Skúste kliknúť na tlačidlo Pomocník v dialógovom okne Tvorca výrazov. Ak tak urobíte, otvorí sa program Access Help, kde môžete získať rady o vytváraní výrazov.
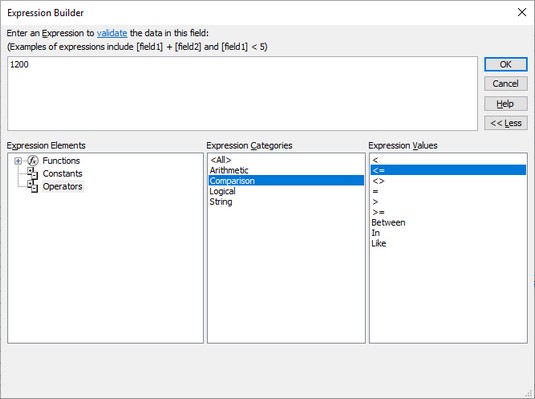
Vytvorenie overovacieho pravidla.
Validačný text
Ak niekto zadá údaje, ktoré porušujú overovacie pravidlo, ktoré zadáte do textového poľa Overovacie pravidlo, Access zobrazí štandardné chybové hlásenie. Správa znie: „Jedna alebo viac hodnôt je zakázaných pravidlom overenia nastaveným pre [toto pole]. Zadajte hodnotu, ktorú môže výraz pre toto pole akceptovať.“ Ak je pre vás táto správa príliš chladná a neosobná, môžete si vytvoriť vlastnú správu pre dialógové okno chybovej správy. Zadajte svoju priateľskú správu do textového poľa Validačný text.
Požadovaný
V predvolenom nastavení nie je potrebné zadávať žiadne pole do poľa, ale ak v poli Povinné vyberiete Áno namiesto Nie a do poľa sa vám nepodarí zadať záznam, zobrazí sa okno so správou, ktoré vás upozorní, aby ste zadanie urobili.
Povoliť nulovú dĺžku
Táto vlastnosť vám umožňuje zadať do poľa reťazce s nulovou dĺžkou. Reťazec nulovej dĺžky - dva úvodzoviek bez textu alebo medzier medzi nimi ( "") - indikuje, že neexistuje žiadna hodnota pre pole. Ak chcete vidieť, ako fungujú reťazce s nulovou dĺžkou, predpokladajme, že vaša tabuľka databázy vyžaduje zadanie e-mailových adries. Ak by ste nevedeli, či má jedna osoba e-mailovú adresu, pole E-mailová adresa by ste nechali prázdne. Ak ste však vedeli, že daná osoba nemá e-mailovú adresu, môžete to uviesť zadaním reťazca s nulovou dĺžkou. Ak chcete povoliť zadávanie reťazcov s nulovou dĺžkou do poľa, vyberte v rozbaľovacom zozname možnosť Áno.
Indexované
Táto vlastnosť označuje, či bolo pole indexované. Indexy urýchľujú triedenie poľa a vyhľadávanie v poli. Ak pole nebolo indexované, v tomto textovom poli sa zobrazí slovo Nie .
Unicode výraz
Ak chcete komprimovať údaje, ktoré sú teraz uložené vo formáte Unicode, vyberte Áno z rozbaľovacieho zoznamu Unicode Expression. Ukladanie údajov týmto spôsobom šetrí miesto na disku a pravdepodobne nebudete chcieť túto vlastnosť meniť.
Inteligentné značky
Ak máte v úmysle zadať inteligentné značky do poľa, označte, aký druh zadávate, kliknutím na tri bodky vedľa poľa Inteligentné značky a výberom možnosti v dialógovom okne Značky akcií.
Zarovnanie textu
Táto vlastnosť určuje, ako je text zarovnaný v stĺpci alebo vo formulári alebo zostave. Vyberte Všeobecné, ak chcete, aby zarovnanie určil Access, alebo vyberte Vľavo, Vpravo, Na stred alebo Rozmiestniť.
Textový formát
Tento rozbaľovací zoznam, ktorý je k dispozícii v poliach s dlhým textom, vám umožňuje povoliť v poli formátovaný text. S touto vlastnosťou nastavenou na Rich Text môžete rôzne slová zvýrazniť tučným písmom, kurzívou, podčiarknuť a zmeniť veľkosť a farby písma. Nastavte ho na Obyčajný text pre obyčajný, nudný text bez formátovania.
Iba pripojiť
Táto vlastnosť, ktorá je k dispozícii pre polia s dlhým textom, vám umožňuje pridávať údaje iba do poľa s dlhým textom na zhromažďovanie histórie komentárov.
Zobraziť výber dátumu
Táto vlastnosť je dostupná v poliach Dátum/Čas. Zvoľte Pre dátumy, ak chcete umiestniť tlačidlo vedľa stĺpca, na ktorý môžu pracovníci zadávania údajov kliknúť, aby otvorili kalendár a vybrali dátum namiesto zadávania čísel.
Režim IME/režim IME vety
Tieto možnosti slúžia na konverziu znakov a viet z východoázijských verzií Accessu.
Možno najlepším spôsobom, ako sa uistiť, že údaje sú zadané správne, je vytvoriť rozbaľovací zoznam na zadávanie údajov. Takto to môže urobiť každý, kto zadá údaje do vašej databázovej tabuľky, výberom položky zo zoznamu, nie jej zadávaním. Táto metóda šetrí čas a zabraňuje zadávaniu neplatných údajov. Access ponúka dva spôsoby vytvorenia rozbaľovacieho zoznamu:
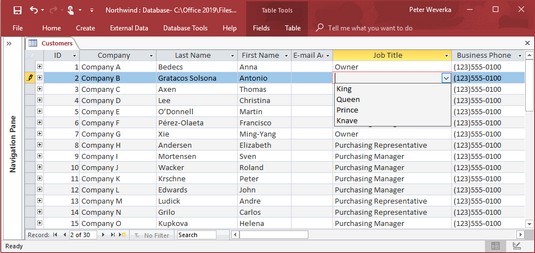
Takzvaný vyhľadávací zoznam.
Vlastné vytváranie rozbaľovacieho zoznamu
Ak chcete vytvoriť rozbaľovací alebo vyhľadávací zoznam s položkami, ktoré zadáte, postupujte podľa týchto krokov :
V návrhovom zobrazení kliknite na pole, ktoré vyžaduje rozbaľovací zoznam.
Otvorte rozbaľovací zoznam Typ údajov a vyberte Sprievodcu vyhľadávaním, poslednú možnosť v zozname.
Zobrazí sa dialógové okno Sprievodca vyhľadávaním.
Vyberte druhú možnosť, napíšem hodnoty, ktoré chcem, a kliknite na tlačidlo Ďalej.
Pod Stĺpec1 v nasledujúcom dialógovom okne zadajte každú položku, ktorú chcete zobraziť v rozbaľovacom zozname; potom kliknite na tlačidlo Ďalej.
Viacstĺpcový zoznam môžete vytvoriť zadaním čísla do textového poľa Počet stĺpcov a následným zadaním položiek zoznamu.
V prípade potreby zadajte názov poľa a kliknite na tlačidlo Dokončiť.
Prepnite do údajového zobrazenia a otvorte rozbaľovací zoznam v poli, aby ste sa uistili, že sa zobrazuje správne.
Ak chcete z poľa odstrániť vyhľadávací zoznam, vyberte pole, prejdite na kartu Vyhľadávanie v okne Návrhové zobrazenie, otvorte rozbaľovací zoznam Ovládanie zobrazenia a vyberte Textové pole.
Ak chcete vidieť, čo je v rozbaľovacom zozname, vyberte pole, pre ktoré ste zoznam vytvorili, prepnite sa na návrhové zobrazenie a na table Vlastnosti poľa vyberte kartu Vyhľadávanie. Zoznam môžete upraviť úpravou alebo odstránením položiek v textovom poli Zdroj riadkov. Uistite sa, že medzi každou položkou je bodkočiarka (;).
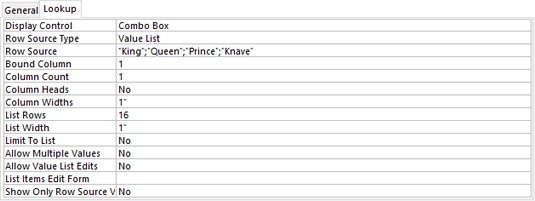
Vlastnosti vyhľadávacieho poľa.
Získanie položiek zoznamu z databázovej tabuľky
Skôr ako budete môcť získať položky zoznamu z inej databázovej tabuľky, možno budete chcieť definovať vzťah medzi tabuľkami; nie je to povinné, ale odporúča sa to. Ak chcete získať položky v rozbaľovacom zozname z inej databázovej tabuľky, postupujte podľa týchto krokov:
V návrhovom zobrazení kliknite na pole, ktoré vyžaduje zoznam, otvorte rozbaľovací zoznam Typ údajov a vyberte položku Sprievodca vyhľadávaním.
Zobrazí sa dialógové okno Sprievodca vyhľadávaním.
Select the first option, I Want the Lookup Field to Get the Values from Another Table or Query, and click Next.
You see a list of tables in your database.
Select the table with the data you need and click the Next button.
The dialog box shows you a list of available fields in the table.
Select the field where the data for your list is stored.
Click the > button.
The name of the list appears on the right side of the dialog box, under Selected Fields.
Click the Next button.
Normally, lists are displayed in ascending order, but you can select a field and click the Ascending button to reverse the order of the list. (Note that the button turns into the Descending button.)
Kliknite na tlačidlo Dokončiť.
Ak chcete, pred kliknutím na tlačidlo Dokončiť môžete zmeniť šírku zoznamu, ale vždy to môžete urobiť v údajovom hárku.
Predpokladajme, že položky získate z nesprávneho poľa alebo nesprávnej databázovej tabuľky. Ak chcete tento problém vyriešiť, vyberte pole, pre ktoré ste vytvorili zoznam, a v zobrazení Návrh vyberte kartu Vyhľadávanie. V rozbaľovacom zozname Ovládanie zobrazenia vyberte možnosť Textové pole namiesto Rozbaľovacieho poľa a začnite odznova.
Naučte sa, ako jednoducho zmeniť pozadie v PowerPointe 2019, aby vaše prezentácie pôsobili pútavo a profesionálne. Získajte tipy na plnú farbu, prechod, obrázky a vzory.
Excel poskytuje štyri užitočné štatistické funkcie na počítanie buniek v hárku alebo zozname: COUNT, COUNTA, COUNTBLANK a COUNTIF. Pre viac informácií o Excel funkciách, pokračujte.
Objavte efektívne klávesové skratky v Exceli 2013 pre zobrazenie, ktoré vám pomôžu zlepšiť produktivitu. Všetky skratky sú začiatkom s Alt+W.
Naučte sa, ako nastaviť okraje v programe Word 2013 s naším jednoduchým sprievodcom. Tento článok obsahuje užitočné tipy a predvoľby okrajov pre váš projekt.
Excel vám poskytuje niekoľko štatistických funkcií na výpočet priemerov, režimov a mediánov. Pozrite si podrobnosti a príklady ich použitia.
Excel 2016 ponúka niekoľko efektívnych spôsobov, ako opraviť chyby vo vzorcoch. Opravy môžete vykonávať po jednom, spustiť kontrolu chýb a sledovať odkazy na bunky.
V niektorých prípadoch Outlook ukladá e-mailové správy, úlohy a plánované činnosti staršie ako šesť mesiacov do priečinka Archív – špeciálneho priečinka pre zastarané položky. Učte sa, ako efektívne archivovať vaše položky v Outlooku.
Word vám umožňuje robiť rôzne zábavné veci s tabuľkami. Učte sa o vytváraní a formátovaní tabuliek vo Worde 2019. Tabuľky sú skvelé na organizáciu informácií.
V článku sa dozviete, ako umožniť používateľovi vybrať rozsah v Excel VBA pomocou dialógového okna. Získajte praktické tipy a príklady na zlepšenie práce s rozsahom Excel VBA.
Vzorec na výpočet percentuálnej odchýlky v Exceli s funkciou ABS pre správne výsledky aj so zápornými hodnotami.






