Ako zmeniť pozadie v PowerPointe 2019

Naučte sa, ako jednoducho zmeniť pozadie v PowerPointe 2019, aby vaše prezentácie pôsobili pútavo a profesionálne. Získajte tipy na plnú farbu, prechod, obrázky a vzory.
Ak chcete zobraziť prezentáciu na obrazovke v PowerPointe 2016, použite zobrazenie prezentácie. Zobrazuje každú snímku na celej obrazovke, jednu po druhej. Pre väčšie publikum možno budete chcieť pripojiť projektor k počítaču, aby publikum ľahšie videlo snímky.
Stlačením klávesu Windows a P pripojíte notebook k projektoru alebo k druhej obrazovke.
Zobrazenie prezentácie je na rozdiel od iných zobrazení v tom, že k nemu nemáte prístup z karty Zobraziť. Na karte Prezentácia na páse s nástrojmi:
Kliknutím na položku Od začiatku spustíte zobrazenie prezentácie s prvou snímkou v prezentácii. Klávesová skratka: F5.
Kliknutím na položku Z aktuálnej snímky spustíte zobrazenie prezentácie z aktuálnej snímky. Klávesová skratka: Shift+F5.

Vstúpte do zobrazenia Prezentácia z karty Prezentácia.
Do zobrazenia Prezentácia môžete prejsť aj na aktuálnej snímke kliknutím na ikonu Prezentácia v stavovom riadku.

V stavovom riadku prejdite do zobrazenia prezentácie.
Ak chcete prezentáciu zobraziť po jednotlivých snímkach, ale uprednostňujete zobrazovanie v okne s meniteľnou veľkosťou a nie na celej obrazovke, použite zobrazenie na čítanie (dostupné z karty Zobraziť aj zo stavového riadka).
Ak chcete prejsť z jednej snímky na ďalšiu alebo spustiť ďalšiu animáciu po kliknutí na snímke, kliknite ľavým tlačidlom myši alebo stlačte ľubovoľný kláves na klávesnici (okrem Backspace alebo šípky doľava). Ak sa chcete vrátiť späť na predchádzajúcu snímku, stlačte Backspace alebo šípku doľava. To je všetko, čo potrebujete vedieť na najzákladnejšej úrovni.
Kliknite pravým tlačidlom myši a vyberte položku Pomocník v zobrazení prezentácie, aby ste získali zoznam dostupných klávesových skratiek.
Ak chcete prejsť na konkrétnu snímku, postupujte takto:
Kliknutím pravým tlačidlom myši zobrazíte ponuku skratiek.
Túto ponuku skratiek môžete použiť aj na prechod dopredu (Ďalší) alebo späť (Predchádzajúci).
Kliknite na položku Zobraziť všetky snímky.
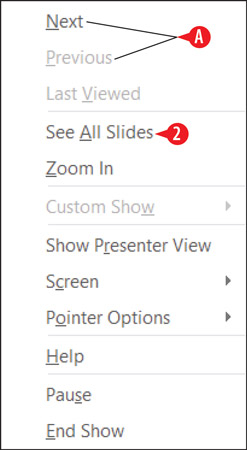
Kliknutím pravým tlačidlom myši v zobrazení Prezentácia zobrazíte kontextovú ponuku.
Aktuálna snímka má okolo seba červený okraj.
Kliknite na snímku, ktorú chcete zobraziť.

Na table Zobraziť všetky snímky kliknite na požadovanú snímku.
Tu je alternatívny spôsob, ako prejsť na konkrétnu snímku:
Stlačte Ctrl+S pre dialógové okno Všetky snímky.
Kliknite na požadovanú snímku.
Kliknite na Prejsť na.
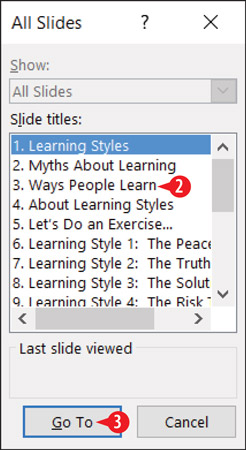
Preskočte na konkrétnu snímku pomocou dialógového okna Všetky snímky.
Ak náhodou poznáte číslo snímky, môžete číslo napísať a stlačením klávesu Enter naň preskočiť.
Prezentácia sa automaticky ukončí, keď dosiahnete poslednú snímku. Zobrazí sa čierna obrazovka spolu so správou Koniec prezentácie, kliknutím ju ukončite. Po kliknutí sa vrátite do zobrazenia, s ktorým ste pracovali pred vstupom do zobrazenia Prezentácia.
Prezentáciu môžete ukončiť aj predčasne stlačením klávesu Esc alebo kliknutím pravým tlačidlom myši na zobrazenie kontextovej ponuky a následným kliknutím na položku Ukončiť prezentáciu.
Môžete tiež použiť tlačidlá v ľavom dolnom rohu obrazovky v zobrazení Prezentácia. Spočiatku sú veľmi slabé, ale ak pohnete ukazovateľom myši nad jednu, stmavne. Kliknutím na tlačidlo otvoríte ponuku alebo kliknutím na tlačidlá so šípkou doprava alebo doľava sa v prezentácii posúvate dopredu a dozadu.
Tlačidlo sa rozsvieti iba vtedy, keď naň ukážete, a naraz môžete ukázať iba na jedno.
Tlačidlá sú:
Predchádzajúce: Šípka doľava. Pomocou tohto prejdete na predchádzajúcu snímku.
Ďalej: Šípka smerujúca doprava. Použite toto na prechod na ďalšiu snímku.
Pero: Otvorí ponuku Pero, ktoré môžete použiť na ovládanie myšou ovládaného „pera“, ktoré kreslí na snímky.
Zobraziť všetky snímky: Otvorí rovnakú tablu s miniatúrami všetkých snímok. Kliknutím na snímku na ňu prejdete.
Lupa: Zmení ukazovateľ myši na veľkú obdĺžnikovú lupu. Potiahnite ho po obrazovke do oblasti, ktorú chcete zväčšiť, a potom kliknite. Stlačením Esc sa vrátite do bežného zobrazenia.
Možnosti: Otvorí ponuku obsahujúcu niekoľko rôznych príkazov na prácu v zobrazení Prezentácia.

Nástroje v ľavom dolnom rohu v zobrazení Prezentácia.
Možno sa čudujete, prečo existuje toľko rôznych metód, ako robiť tie isté veci. Napríklad, prečo existuje navigačné tlačidlo, ktoré nerobí nič, len duplikuje funkčnosť ponuky po kliknutí pravým tlačidlom myši? A prečo existujú tlačidlá Predchádzajúci a Ďalší na pohyb medzi snímkami, keď existujú najmenej tri ďalšie spôsoby, ako urobiť presne to isté?
Tu je dôvod: PowerPoint vám umožňuje uzamknúť alebo zakázať určité spôsoby navigácie v zobrazení Prezentácia, aby ľudia interagujúci s vašou prezentáciou na bezobslužnom počítači neúmyselne (alebo zámerne) prezentáciu nevypli alebo nepoškodili. Keď je jedna metóda zakázaná, možno sa budete musieť spoľahnúť na inú metódu, aby ste urobili to, čo je potrebné urobiť.
Ak potrebujete prezentáciu dočasne pozastaviť, napríklad kvôli prestávke alebo improvizovanej diskusii, možno budete chcieť počas prestávky vypnúť obrazovku.
Ak to chcete urobiť, stlačte B alebo . tlačidlo (bodka) pre čiernu obrazovku alebo tlačidlo W alebo , (čiarka) pre bielu obrazovku. Opätovným stlačením rovnakého klávesu prepnete späť na prezentáciu.
Môžete tiež kliknúť pravým tlačidlom myši, ukázať na položku Obrazovka a potom kliknúť na položku Čierna obrazovka alebo Biela obrazovka.
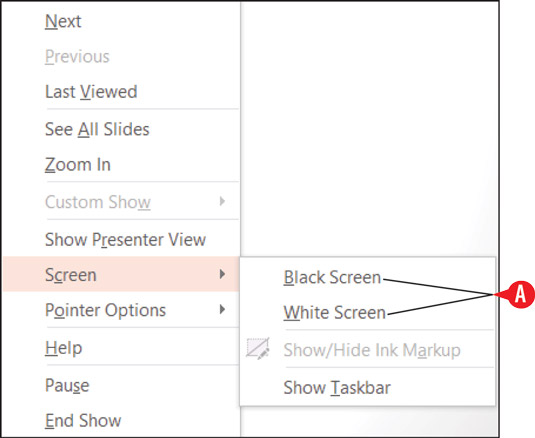
Vyprázdnite obrazovku (čiernu alebo bielu).
Nástroje pera fungujú, keď je obrazovka prázdna, takže môžete obrazovku vymazať a vytvoriť tak otvorenú oblasť, do ktorej môžete nakresliť rýchly diagram.
Ak sú snímky nastavené tak, aby sa automaticky posúvali ďalej, možno budete musieť reláciu pozastaviť, ak dôjde k oneskoreniu, napríklad ak niekto z publika položí otázku. Ak chcete pozastaviť automaticky prebiehajúcu prezentáciu (bez vypnutia obrazovky), stlačte kláves S alebo kliknite pravým tlačidlom myši a potom kliknite na položku Pozastaviť.
V zobrazení prezentácie je potrebné zapamätať si veľa klávesových skratiek. Ak chcete zobraziť ich zoznam, postupujte takto:
Kliknite pravým tlačidlom myši v zobrazení Prezentácia a vyberte položku Pomocník.
Skontrolujte poskytnuté informácie.
Kliknutím na kartu zobrazíte klávesové skratky týkajúce sa konkrétnej aktivity.
Po dokončení získavania pomoci kliknite na tlačidlo OK.
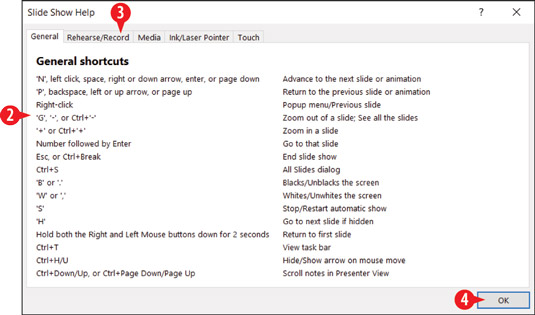
Počas prezentácie si pozrite pomocníka pre klávesové skratky.
Naučte sa, ako jednoducho zmeniť pozadie v PowerPointe 2019, aby vaše prezentácie pôsobili pútavo a profesionálne. Získajte tipy na plnú farbu, prechod, obrázky a vzory.
Excel poskytuje štyri užitočné štatistické funkcie na počítanie buniek v hárku alebo zozname: COUNT, COUNTA, COUNTBLANK a COUNTIF. Pre viac informácií o Excel funkciách, pokračujte.
Objavte efektívne klávesové skratky v Exceli 2013 pre zobrazenie, ktoré vám pomôžu zlepšiť produktivitu. Všetky skratky sú začiatkom s Alt+W.
Naučte sa, ako nastaviť okraje v programe Word 2013 s naším jednoduchým sprievodcom. Tento článok obsahuje užitočné tipy a predvoľby okrajov pre váš projekt.
Excel vám poskytuje niekoľko štatistických funkcií na výpočet priemerov, režimov a mediánov. Pozrite si podrobnosti a príklady ich použitia.
Excel 2016 ponúka niekoľko efektívnych spôsobov, ako opraviť chyby vo vzorcoch. Opravy môžete vykonávať po jednom, spustiť kontrolu chýb a sledovať odkazy na bunky.
V niektorých prípadoch Outlook ukladá e-mailové správy, úlohy a plánované činnosti staršie ako šesť mesiacov do priečinka Archív – špeciálneho priečinka pre zastarané položky. Učte sa, ako efektívne archivovať vaše položky v Outlooku.
Word vám umožňuje robiť rôzne zábavné veci s tabuľkami. Učte sa o vytváraní a formátovaní tabuliek vo Worde 2019. Tabuľky sú skvelé na organizáciu informácií.
V článku sa dozviete, ako umožniť používateľovi vybrať rozsah v Excel VBA pomocou dialógového okna. Získajte praktické tipy a príklady na zlepšenie práce s rozsahom Excel VBA.
Vzorec na výpočet percentuálnej odchýlky v Exceli s funkciou ABS pre správne výsledky aj so zápornými hodnotami.






