Ako zmeniť pozadie v PowerPointe 2019

Naučte sa, ako jednoducho zmeniť pozadie v PowerPointe 2019, aby vaše prezentácie pôsobili pútavo a profesionálne. Získajte tipy na plnú farbu, prechod, obrázky a vzory.
Niekedy potrebujete cieľové rozsahy v tabuľkách a zostavách Excelu. V niektorých podnikoch nie je cieľom jedna hodnota – je to rozsah hodnôt. To znamená, že cieľom je zostať v definovanom cieľovom rozsahu.
Predstavte si, že riadite malú firmu, ktorá predáva škatule mäsa. Súčasťou vašej práce je udržiavať zásoby zásob medzi 25 a 35 krabicami za mesiac. Ak máte príliš veľa krabíc mäsa, mäso sa pokazí. Ak máte príliš málo krabičiek, prídete o peniaze.
Ak chcete sledovať, ako sa vám darí udržiavať zásoby mäsa medzi 25 a 35 škatuľami, potrebujete komponent výkonu, ktorý zobrazuje škatule na ruke v porovnaní s cieľovým rozsahom. Tento obrázok znázorňuje komponent, ktorý môžete zostaviť na sledovanie výkonu v porovnaní s cieľovým rozsahom. Sivý pás predstavuje cieľový rozsah, v rámci ktorého sa musíte každý mesiac držať. Línia predstavuje trend ručného mäsa.
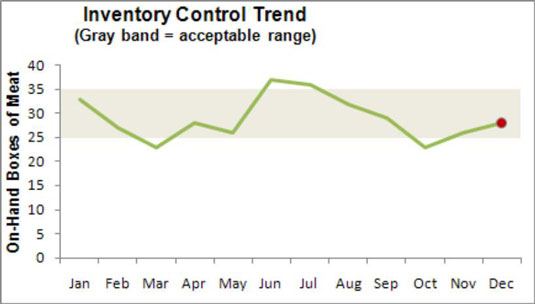
Je zrejmé, že trikom tohto typu komponentu je nastavenie pásma, ktoré predstavuje cieľový rozsah. Urobíte to takto:
Vytvorte tabuľku limitov, v ktorej môžete definovať a upravovať horné a dolné limity vášho cieľového rozsahu.
Bunky B2 a B3 na tomto obrázku slúžia ako miesto na definovanie limitov pre rozsah.
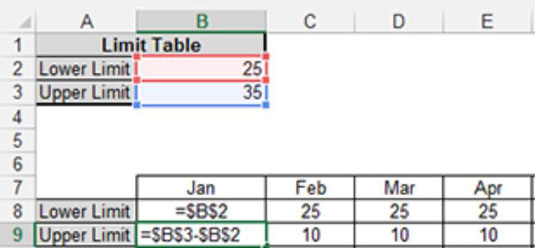
Zostavte podávač grafu, ktorý sa používa na vykreslenie údajových bodov pre cieľový rozsah.
Tento podávač pozostáva zo vzorcov uvedených v bunkách B8 a B9 na predchádzajúcom obrázku. Cieľom je skopírovať tieto vzorce naprieč všetkými údajmi. Hodnoty, ktoré vidíte pre február, marec a apríl, sú výsledkom týchto vzorcov.
Pridajte riadok pre skutočné hodnoty výkonu, ako je znázornené na tomto obrázku.
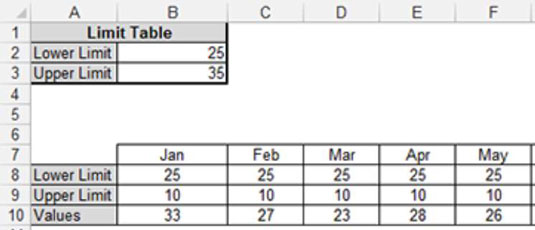
Tieto údajové body vytvárajú trendovú čiaru výkonnosti.
Vyberte celú tabuľku podávača grafov a zakreslite údaje do vrstveného plošného grafu.
Kliknite pravým tlačidlom myši na sériu hodnôt a vyberte možnosť Zmeniť typ grafu série. Pomocou dialógového okna Zmeniť typ grafu zmeňte sériu hodnôt na čiaru a umiestnite ju na vedľajšiu os, ako je znázornené na tomto obrázku. Po potvrdení zmeny sa séria hodnôt zobrazí v grafe ako čiara.
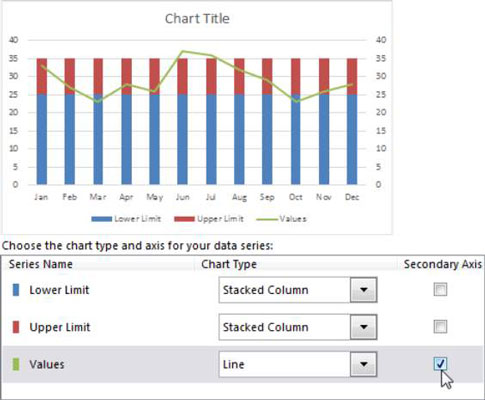
Vráťte sa do grafu a odstráňte novú zvislú os, ktorá bola pridaná; je to zvislá os napravo od grafu.
Kliknite pravým tlačidlom myši na sériu údajov Dolný limit a vyberte možnosť Formátovať rad údajov.
V dialógovom okne Formátovať rad údajov kliknite na ikonu Výplň. Vyberte možnosť Bez výplne v časti Výplň a možnosť Bez čiary v časti Okraj, ako je znázornené na tomto obrázku.
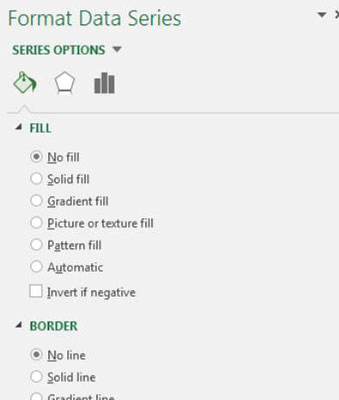
Kliknite pravým tlačidlom myši na sériu Horný limit a vyberte Formátovať rad údajov.
V dialógovom okne Formátovať rad upravte vlastnosť Šírka medzier na 0 %.
To je všetko. Zostáva už len použiť drobné úpravy farieb, štítkov a iného formátovania.
Naučte sa, ako jednoducho zmeniť pozadie v PowerPointe 2019, aby vaše prezentácie pôsobili pútavo a profesionálne. Získajte tipy na plnú farbu, prechod, obrázky a vzory.
Excel poskytuje štyri užitočné štatistické funkcie na počítanie buniek v hárku alebo zozname: COUNT, COUNTA, COUNTBLANK a COUNTIF. Pre viac informácií o Excel funkciách, pokračujte.
Objavte efektívne klávesové skratky v Exceli 2013 pre zobrazenie, ktoré vám pomôžu zlepšiť produktivitu. Všetky skratky sú začiatkom s Alt+W.
Naučte sa, ako nastaviť okraje v programe Word 2013 s naším jednoduchým sprievodcom. Tento článok obsahuje užitočné tipy a predvoľby okrajov pre váš projekt.
Excel vám poskytuje niekoľko štatistických funkcií na výpočet priemerov, režimov a mediánov. Pozrite si podrobnosti a príklady ich použitia.
Excel 2016 ponúka niekoľko efektívnych spôsobov, ako opraviť chyby vo vzorcoch. Opravy môžete vykonávať po jednom, spustiť kontrolu chýb a sledovať odkazy na bunky.
V niektorých prípadoch Outlook ukladá e-mailové správy, úlohy a plánované činnosti staršie ako šesť mesiacov do priečinka Archív – špeciálneho priečinka pre zastarané položky. Učte sa, ako efektívne archivovať vaše položky v Outlooku.
Word vám umožňuje robiť rôzne zábavné veci s tabuľkami. Učte sa o vytváraní a formátovaní tabuliek vo Worde 2019. Tabuľky sú skvelé na organizáciu informácií.
V článku sa dozviete, ako umožniť používateľovi vybrať rozsah v Excel VBA pomocou dialógového okna. Získajte praktické tipy a príklady na zlepšenie práce s rozsahom Excel VBA.
Vzorec na výpočet percentuálnej odchýlky v Exceli s funkciou ABS pre správne výsledky aj so zápornými hodnotami.






