Ako zmeniť pozadie v PowerPointe 2019

Naučte sa, ako jednoducho zmeniť pozadie v PowerPointe 2019, aby vaše prezentácie pôsobili pútavo a profesionálne. Získajte tipy na plnú farbu, prechod, obrázky a vzory.
V dnešnej dobe superhrdinskej popkultúry potrebujete niekoľko trikov s grafmi Office 2019, aby ste zapôsobili na svojich priateľov a zastrašili svojich nepriateľov. Tu sa dozviete, ako prinútiť vaše grafy Office 2019 prevrátiť a hrať mŕtve. Dozviete sa tiež, ako ozdobiť graf obrázkom, anotovať graf, zobraziť údaje pracovného hárka spolu s grafom a vytvoriť kombinovaný graf, a to všetko pomocou nástrojov v Office 2019.
Obrázok vyzerá veľmi pekne na ploche grafu – najmä stĺpcového grafu. Ak máte vo svojom počítači obrázok, ktorý by dobre poslúžil na ozdobenie grafu v Office 2019, odporúčame vám začať s dekorovaním. Ak chcete umiestniť obrázok do oblasti grafu v Office 2019, postupujte takto:
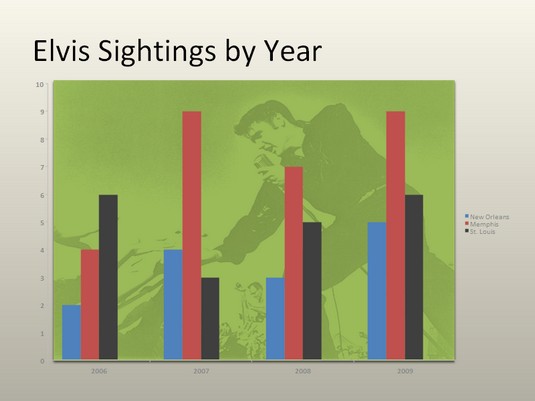
Použitie obrázka ako pozadia grafu.
Vyberte svoj graf.
Na karte Formát (Nástroje grafu) otvorte rozbaľovací zoznam Prvky grafu a vyberte Plocha grafu.
Kliknite na tlačidlo Výber formátu.
Na pracovnej table Formátovať oblasť grafu kliknite na tlačidlo voľby Obrázok alebo Výplň textúry.
Kliknite na tlačidlo Súbor.
Zobrazí sa dialógové okno Vložiť obrázok.
Nájdite požadovaný obrázok a vyberte ho.
Skúste vybrať obrázok svetlej farby, ktorý bude slúžiť ako pozadie.
Kliknite na tlačidlo Vložiť.
Obrázok pristane vo vašej tabuľke.
Možno budete musieť zmeniť farbu dátových značiek – stĺpcov, pruhov, čiar alebo koláčových rezov – na grafe, aby vynikli na obrázku.
Ak chcete zvýrazniť časť grafu – obzvlášť veľký koláčový výsek, vysoký stĺpec alebo pruh zobrazujúci nepatrné údaje o predaji – označte ho textovým poľom s popisom a umiestnite textové pole vedľa výrezu koláča, stĺpca alebo pruhu. Anotácia vám hovorí, že jeden sektor nefunguje obzvlášť dobre a niekto by sa mal dostať do lopty.
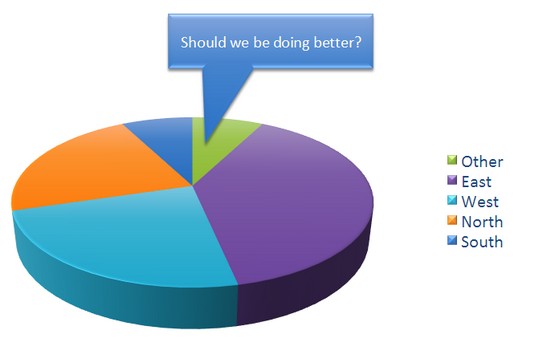
Anotácie poukazujú na hlavné črty grafu.
Ak chcete pridať do grafu poznámky, vyberte tvar popisu, zadajte text do tvaru popisu a pripojte tvar k časti grafu. Ak chcete anotovať graf v Office 2019, postupujte podľa týchto krokov:
Vyberte graf a prejdite na kartu Formát (Nástroje pre grafy).
Otvorte galériu tvarov, v rozbaľovacom zozname prejdite na časť Popisy a vyberte popis.
V závislosti od veľkosti obrazovky možno budete musieť kliknúť na tlačidlo Vložiť, aby ste sa dostali na tlačidlo Tvary.
Potiahnutím na strane alebo posunutím nakreslite tvar popisu.
Napíšte anotáciu do tvaru popisu.
Po napísaní textu ho môžete vybrať, prejsť na kartu Domov a vybrať preň písmo a veľkosť písma.
Podľa potreby zmeňte veľkosť tvaru popisu, aby sa zmestil do grafu.
Potiahnutím oranžového kruhu na tvare popisku pripojíte popis k grafu.
Pravdepodobne budete musieť urobiť nejakú výzdobu interiéru, aby farba popisku zodpovedala tabuľke.
Zobrazovanie údajov pracovného hárka použitých na vytvorenie grafu je niečo ako ukázať policajtom svoje ID. Dokazuje to, že ste skutočná vec. Vďaka tomu je váš graf autentickejší. Ak je váš jednoduchý koláčový graf alebo iný graf, ktorý nebol vygenerovaný s veľkým množstvom nespracovaných údajov, môžete údaje zobraziť vedľa grafu v tabuľke údajov. Každý, kto vidí tabuľku, vie, že si nerobíte srandu ani nefalšujete čísla.
Ak chcete pod graf umiestniť tabuľku s nespracovanými údajmi, prejdite na kartu Návrh (Nástroje pre grafy) , otvorte galériu Rýchle rozloženie a vyberte rozloženie, ktoré obsahuje tabuľku údajov.
Ak chcete naformátovať tabuľku údajov, prejdite na kartu Formát (Nástroje pre grafy), otvorte rozbaľovací zoznam Prvok grafu a vyberte položku Tabuľka údajov. Potom kliknite na tlačidlo Výber formátu. Zobrazí sa tabla úloh Formátovať tabuľku údajov, kde môžete vyplniť tabuľku farbou a vybrať farby pre riadky v tabuľke.
Najmä v stĺpcových grafoch môže trendová čiara pomôcť divákom jasnejšie vidieť zmeny v údajoch. Diváci môžu napríklad vidieť, že tržby stúpajú alebo klesajú, príjmy stúpajú alebo klesajú alebo ročné zrážky pribúdajú alebo ubúdajú. V tomto prípade trendová čiara ukazuje, že populácia jeleňov v okrese Sacramento rastie.
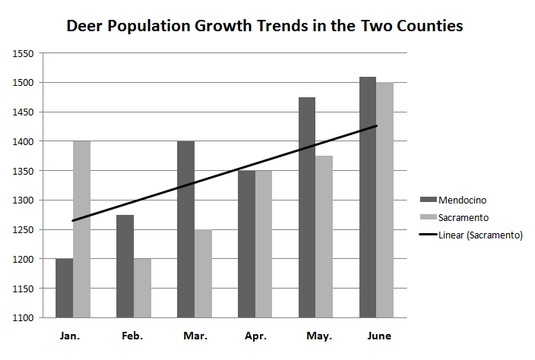
Trendová čiara pomáha divákom rozpoznať zmeny v údajoch.
Ak chcete umiestniť trendovú čiaru do grafu v Office 2019, postupujte podľa týchto krokov:
Na karte Návrh (Nástroje grafu) kliknite na tlačidlo Pridať prvok grafu.
V rozbaľovacom zozname vyberte Trendová čiara a v podponuke vyberte možnosť trendovej čiary.
Zobrazí sa dialógové okno Pridať trendovú čiaru.
Vyberte rad údajov, ktorý chcete zvýrazniť pomocou trendovej čiary, a kliknite na tlačidlo OK.
Ak chcete z grafu odstrániť trendovú čiaru, prejdite na kartu Návrh (Nástroje grafu), kliknite na tlačidlo Pridať prvok grafu, v rozbaľovacom zozname vyberte možnosť Trendová čiara a v podponuke vyberte možnosť Žiadne.
Pohrávanie sa s grafom niekedy otvára Pandorinu skrinku problémov. Zistíte, že musíte opraviť malé chyby, ktoré sa objavujú v grafoch. Tu je niekoľko skrátených pokynov na riešenie bežných problémov s grafmi v Office 2019:
Naučte sa, ako jednoducho zmeniť pozadie v PowerPointe 2019, aby vaše prezentácie pôsobili pútavo a profesionálne. Získajte tipy na plnú farbu, prechod, obrázky a vzory.
Excel poskytuje štyri užitočné štatistické funkcie na počítanie buniek v hárku alebo zozname: COUNT, COUNTA, COUNTBLANK a COUNTIF. Pre viac informácií o Excel funkciách, pokračujte.
Objavte efektívne klávesové skratky v Exceli 2013 pre zobrazenie, ktoré vám pomôžu zlepšiť produktivitu. Všetky skratky sú začiatkom s Alt+W.
Naučte sa, ako nastaviť okraje v programe Word 2013 s naším jednoduchým sprievodcom. Tento článok obsahuje užitočné tipy a predvoľby okrajov pre váš projekt.
Excel vám poskytuje niekoľko štatistických funkcií na výpočet priemerov, režimov a mediánov. Pozrite si podrobnosti a príklady ich použitia.
Excel 2016 ponúka niekoľko efektívnych spôsobov, ako opraviť chyby vo vzorcoch. Opravy môžete vykonávať po jednom, spustiť kontrolu chýb a sledovať odkazy na bunky.
V niektorých prípadoch Outlook ukladá e-mailové správy, úlohy a plánované činnosti staršie ako šesť mesiacov do priečinka Archív – špeciálneho priečinka pre zastarané položky. Učte sa, ako efektívne archivovať vaše položky v Outlooku.
Word vám umožňuje robiť rôzne zábavné veci s tabuľkami. Učte sa o vytváraní a formátovaní tabuliek vo Worde 2019. Tabuľky sú skvelé na organizáciu informácií.
V článku sa dozviete, ako umožniť používateľovi vybrať rozsah v Excel VBA pomocou dialógového okna. Získajte praktické tipy a príklady na zlepšenie práce s rozsahom Excel VBA.
Vzorec na výpočet percentuálnej odchýlky v Exceli s funkciou ABS pre správne výsledky aj so zápornými hodnotami.






