Ako zmeniť pozadie v PowerPointe 2019

Naučte sa, ako jednoducho zmeniť pozadie v PowerPointe 2019, aby vaše prezentácie pôsobili pútavo a profesionálne. Získajte tipy na plnú farbu, prechod, obrázky a vzory.
Kedykoľvek vytvoríte údajový dotaz v Exceli 2019 pomocou príkazových tlačidiel Získať údaje, Z textu/CSV, Z webu alebo Z tabuľky/rozsahu na karte Údaje na páse s nástrojmi, máte možnosť transformovať tento dotaz v editore Power Query. Keď vytvoríte externý dotaz s možnosťami Získať údaje, Z textu/CSV alebo Z webu, po zadaní údajových tabuliek, ktoré sa majú importovať do Excelu, otvoríte Editor Power Query kliknutím na tlačidlo Transformovať údaje v dialógovom okne Navigátor. Vždy, keď použijete príkaz Tabuľka/Rozsah na označenie vybratého rozsahu buniek v aktuálnom hárku ako údajovej tabuľky, Excel automaticky otvorí tabuľku údajov v novom okne Editora Power Query, aby ste mohli vytvoriť alebo transformovať existujúci dotaz.
Hoci téma používania Editora Power Query na vykonávanie pokročilých dotazov je komplikovaná téma, základné používanie Editora Power Query by nemalo byť problémom, pretože rozhranie a základné funkcie editora Power Query sú veľmi podobné tým v Exceli 2019.
Nasledujúci obrázok zobrazuje okno Editora Power Query po jeho otvorení na vytvorenie nového dotazu s tabuľkou údajov zoznamu klientov Bo-Peep zadanou do aktuálneho pracovného hárka Excelu (v rozsahu buniek A1:I34 a s názvom Client_List). Ak chcete vytvoriť nový dotaz, všetko, čo musíte urobiť, je vybrať rozsah programu Excel pred kliknutím na príkazové tlačidlo Z tabuľky/rozsahu v tabuľke Údaje na páse s nástrojmi.
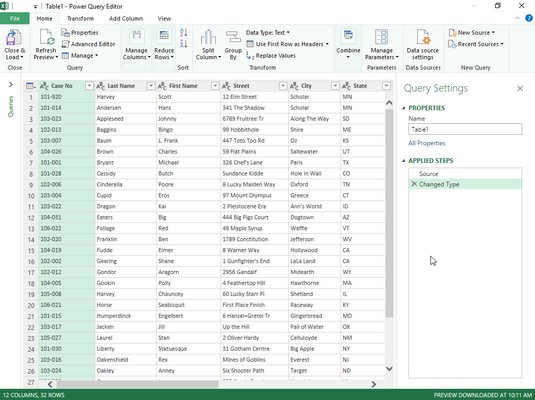
Vytvorenie nového dotazu v editore Power Query pomocou tabuľky údajov vytvorenej v excelovom hárku.
Ako vidíte, v editore Power Query si importovaná tabuľka s údajmi klienta Excel zachová usporiadanie riadkov a stĺpcov pracovného hárka s hlavičkami stĺpcov s doplnenými rozbaľovacími tlačidlami Automatický filter. Nad tabuľkou údajov má Editor Power Query štruktúru príkazov typu pás s nástrojmi s ponukou Súbor, za ktorou nasledujú štyri karty: Domov, Transformácia, Pridať stĺpec a Zobraziť. Napravo od tabuľky s importovanými údajmi sa zobrazí panel úloh Nastavenia dotazu, ktorý zobrazuje nielen zdroj údajov (rozsah buniek hárka s názvom Client_List), ale aj všetky kroky použité pri vytváraní tohto nového dotazu.
Po načítaní záznamov údajov Bo-Peep do editora Power Query môžete použiť jeho príkazy na dopytovanie údajov pred vrátením podmnožiny záznamov do nového pracovného hárka v Exceli. Pre tento dotaz uvažujete o vytvorení podmnožiny záznamov, kde je stav súboru stále aktívny a účet je označený ako nezaplatený (inými slovami, všetci klienti, ktorí spoločnosti stále dlhujú peniaze).
Ak to chcete urobiť, použite tlačidlá Automatické dopĺňanie v poliach Stav a Zaplatené na filtrovanie záznamov tak, aby sa zobrazili iba záznamy s Aktívnymi v poli Stav a Nie v poli Zaplatené. Potom zoraďte záznamy od najvyššej po najnižšiu dlžnú sumu zoradením v poli Celková splatnosť v zostupnom poradí. Potom ste pripravení vybrať možnosť Zavrieť a načítať do na príkazovom tlačidle Zavrieť a načítať na karte Domov, aby ste uložili dotaz a načítali ho do nového pracovného hárka v aktuálnom zošite. Ak to chcete urobiť, jednoducho akceptujte predvolené nastavenia tabuľky a nového pracovného hárka v dialógovom okne Importovať údaje, ktoré sa zobrazí po výbere možnosti Zavrieť a načítať do pred kliknutím na tlačidlo OK.
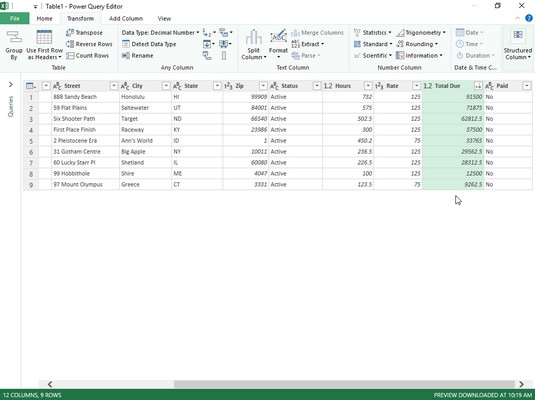
Nastavenie kritérií filtrovania a zoradenia pre nový údajový dotaz v editore Power Query.
Nasledujúci obrázok zobrazuje výsledky. Tu vidíte nový pracovný hárok programu Excel, ktorý Editor vytvoril (Hárok 1 pred hárkom Zoznam klientov) predtým, ako skopíroval filtrovanú a zoradenú podmnožinu záznamov Bo-Peep do novej tabuľky údajov v rozsahu buniek A1: L10. Keď editor Power Query importoval túto novú tabuľku údajov, program jej priradil aj štýl tabuľky, pridal tlačidlá automatického filtra a otvoril panel úloh Queries & Connections. Teraz už zostáva len trochu naformátovať, premenovať pracovný hárok a poslať oznámenia po lehote splatnosti všetkým klientom, ktorí sú delikventi, uvedeným v tejto tabuľke!
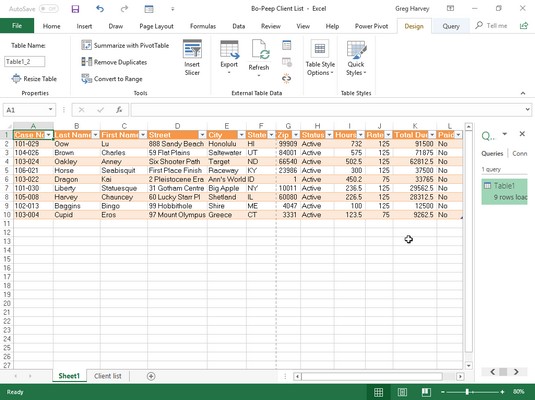
Údaje Bo-Peep boli vyžiadané v editore Power Query po ich načítaní do nového excelového hárka.
Naučte sa, ako jednoducho zmeniť pozadie v PowerPointe 2019, aby vaše prezentácie pôsobili pútavo a profesionálne. Získajte tipy na plnú farbu, prechod, obrázky a vzory.
Excel poskytuje štyri užitočné štatistické funkcie na počítanie buniek v hárku alebo zozname: COUNT, COUNTA, COUNTBLANK a COUNTIF. Pre viac informácií o Excel funkciách, pokračujte.
Objavte efektívne klávesové skratky v Exceli 2013 pre zobrazenie, ktoré vám pomôžu zlepšiť produktivitu. Všetky skratky sú začiatkom s Alt+W.
Naučte sa, ako nastaviť okraje v programe Word 2013 s naším jednoduchým sprievodcom. Tento článok obsahuje užitočné tipy a predvoľby okrajov pre váš projekt.
Excel vám poskytuje niekoľko štatistických funkcií na výpočet priemerov, režimov a mediánov. Pozrite si podrobnosti a príklady ich použitia.
Excel 2016 ponúka niekoľko efektívnych spôsobov, ako opraviť chyby vo vzorcoch. Opravy môžete vykonávať po jednom, spustiť kontrolu chýb a sledovať odkazy na bunky.
V niektorých prípadoch Outlook ukladá e-mailové správy, úlohy a plánované činnosti staršie ako šesť mesiacov do priečinka Archív – špeciálneho priečinka pre zastarané položky. Učte sa, ako efektívne archivovať vaše položky v Outlooku.
Word vám umožňuje robiť rôzne zábavné veci s tabuľkami. Učte sa o vytváraní a formátovaní tabuliek vo Worde 2019. Tabuľky sú skvelé na organizáciu informácií.
V článku sa dozviete, ako umožniť používateľovi vybrať rozsah v Excel VBA pomocou dialógového okna. Získajte praktické tipy a príklady na zlepšenie práce s rozsahom Excel VBA.
Vzorec na výpočet percentuálnej odchýlky v Exceli s funkciou ABS pre správne výsledky aj so zápornými hodnotami.






