Ako zmeniť pozadie v PowerPointe 2019

Naučte sa, ako jednoducho zmeniť pozadie v PowerPointe 2019, aby vaše prezentácie pôsobili pútavo a profesionálne. Získajte tipy na plnú farbu, prechod, obrázky a vzory.
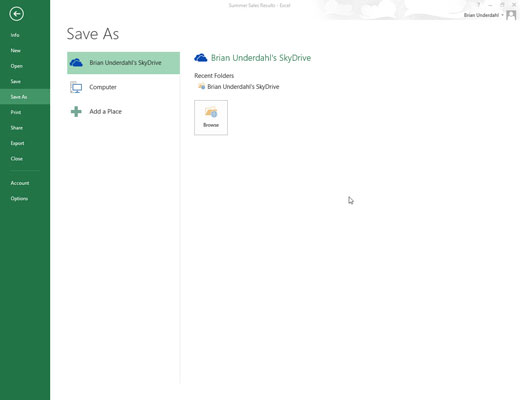
Kompletná podpora cloudových súborov
Nové obrazovky Uložiť (Súbor→Uložiť) a Otvoriť (Súbor→Otvoriť) v Exceli uľahčujú pridanie tímovej lokality SkyDrive alebo firemnej lokality SharePoint ako miesta na ukladanie a úpravu vašich obľúbených zošitov. Uložením excelových zošitov na jedno z týchto miest v cloude k nim máte zaručený prístup na akomkoľvek zariadení s Excelom 2013 (ktoré môže zahŕňať váš Windows tablet a smartfón spolu so stolným a prenosným počítačom).
Navyše, ak sa ocitnete bez výpočtového zariadenia so systémom Excel 2013, v rámci predplatného Office 365 si stále môžete prezerať a upravovať svoje zošity online v takmer akomkoľvek veľkom webovom prehliadači.
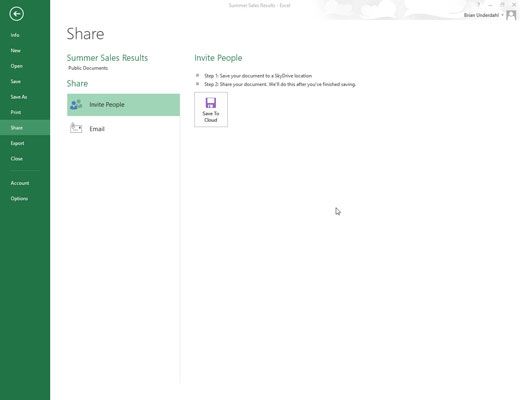
Bezbolestné možnosti zdieľania súborov
Zdieľanie súborov v Exceli 2013 je len lepšie a jednoduchšie ako kedykoľvek predtým. Nová obrazovka Zdieľať v zobrazení Excel Backstage uľahčuje zdieľanie excelových zošitov online ako kedykoľvek predtým. Nielenže môžete jednoducho pozývať ľudí, aby si prezerali a upravovali zošity uložené na vašom SkyDrive v cloude, ale tiež ich môžete prezentovať na online stretnutiach cez Lync a uverejňovať ich na svojich obľúbených stránkach sociálnych médií.

Celková podpora dotykovej obrazovky
Excel 2013 nie je len najlepším tabuľkovým procesorom pre váš stolný počítač a prenosný počítač so systémom Windows, ale je tiež najlepší pre váš tablet a smartfón so systémom Windows.
Aby bolo používanie dotykovej obrazovky Excelu 2013 rovnako bohaté a obohacujúce ako s fyzickou klávesnicou a myšou, Excel 2013 podporuje špeciálny dotykový režim, ktorý dáva viac miesta medzi príkazové tlačidlá na páse s nástrojmi, čím uľahčuje ich výber prstom alebo dotykovým perom. spolu so všetkými hlavnými gestami na dotykovej obrazovke, ako aj používaním dotykového ukazovateľa systému Windows.
Okrem toho je dotyková klávesnica (ktorá ponúka aj režim podložky na písanie) rozšíriteľná, čo vám poskytuje prístup ku všetkým špeciálnym klávesom na pohyb kurzora, ako sú Home, End, PgUp a PgDn, čo vám umožňuje používať ktorúkoľvek z klávesových skratiek na posúvanie podporovaného ukazovateľa bunky. akoukoľvek štandardnou fyzickou klávesnicou.
Celková podpora dotykovej obrazovky
Excel 2013 nie je len najlepším tabuľkovým procesorom pre váš stolný počítač a prenosný počítač so systémom Windows, ale je tiež najlepší pre váš tablet a smartfón so systémom Windows.
Aby bolo používanie dotykovej obrazovky Excelu 2013 rovnako bohaté a obohacujúce ako s fyzickou klávesnicou a myšou, Excel 2013 podporuje špeciálny dotykový režim, ktorý dáva viac miesta medzi príkazové tlačidlá na páse s nástrojmi, čím uľahčuje ich výber prstom alebo dotykovým perom. spolu so všetkými hlavnými gestami na dotykovej obrazovke, ako aj používaním dotykového ukazovateľa systému Windows.
Okrem toho je dotyková klávesnica (ktorá ponúka aj režim podložky na písanie) rozšíriteľná, čo vám poskytuje prístup ku všetkým špeciálnym klávesom na pohyb kurzora, ako sú Home, End, PgUp a PgDn, čo vám umožňuje používať ktorúkoľvek z klávesových skratiek na posúvanie podporovaného ukazovateľa bunky. akoukoľvek štandardnou fyzickou klávesnicou.
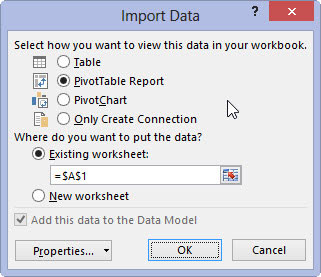
Podpora integrovaného dátového modelu
Excel 2013 teraz podporuje skutočné vzťahy jedna k jednej a jedna k mnohým medzi tabuľkami údajov, ktoré importujete do Excelu zo samostatných programov na správu databáz, ako aj medzi zoznamami údajov, ktoré vytvoríte v Exceli. Vzťahy medzi tabuľkami údajov a zoznamami v dátovom modeli vám potom umožňujú používať údaje z ľubovoľného z ich stĺpcov v kontingenčných tabuľkách a grafoch Excelu, ktoré vytvoríte.
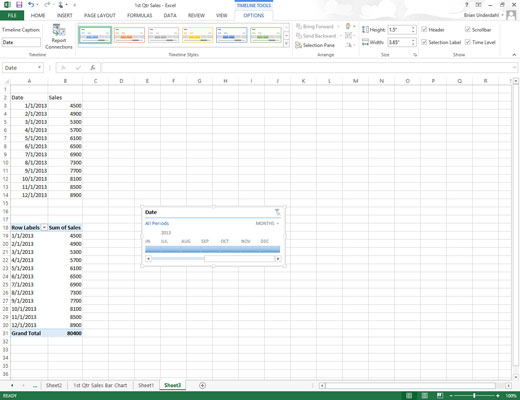
Filtrovanie kontingenčnej tabuľky s časovými osami
Excel 2010 zaviedol rýchle filtre, ktoré umožňujú filtrovať údaje v kontingenčných tabuľkách prostredníctvom grafických objektov na obrazovke. Excel 2013 predstavuje časové osi, ktoré vám umožňujú graficky filtrovať údaje kontingenčnej tabuľky pomocou časovej osi na základe ľubovoľného stĺpca typu dátumu zahrnutého v dátovom modeli.
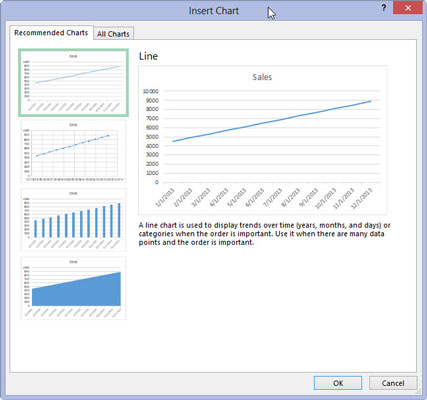
Odporúčané grafy
Nie ste si istí, aký typ grafu najlepšie zobrazí vaše údaje? Stačí umiestniť ukazovateľ bunky kdekoľvek v tabuľke údajov a na páse s nástrojmi vybrať možnosť Vložiť → Odporúčané grafy. Excel potom zobrazí dialógové okno Vložiť graf, kde Živá ukážka ukazuje, ako budú údaje tabuľky vyzerať v rôznych typoch grafov.
Keď nájdete graf, ktorý najlepšie reprezentuje údaje, jednoducho kliknite na tlačidlo OK, aby ste ho vložili do pracovného hárka tabuľky.
Odporúčané grafy
Nie ste si istí, aký typ grafu najlepšie zobrazí vaše údaje? Stačí umiestniť ukazovateľ bunky kdekoľvek v tabuľke údajov a na páse s nástrojmi vybrať možnosť Vložiť → Odporúčané grafy. Excel potom zobrazí dialógové okno Vložiť graf, kde Živá ukážka ukazuje, ako budú údaje tabuľky vyzerať v rôznych typoch grafov.
Keď nájdete graf, ktorý najlepšie reprezentuje údaje, jednoducho kliknite na tlačidlo OK, aby ste ho vložili do pracovného hárka tabuľky.
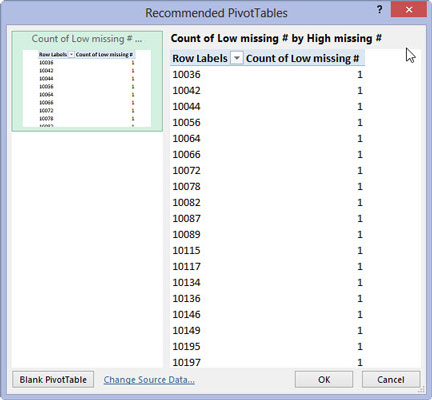
Odporúčané kontingenčné tabuľky
Ak ste nováčikom vo vytváraní kontingenčných tabuliek pre zoznamy údajov v Exceli, ktoré vytvoríte, ako aj tabuľky s údajmi, ktoré importujete zo samostatných programov na správu databáz, teraz môžete nechať Excel odporučiť a vytvoriť vám jednu.
Jediné, čo musíte urobiť, je nájsť bunkový kurzor v jednej z buniek zoznamu údajov a na páse s nástrojmi vybrať možnosť Vložiť → Tabuľka → Odporúčané kontingenčné tabuľky. Excel 2013 potom otvorí dialógové okno Odporúčané kontingenčné tabuľky, v ktorom nájdete celý zoznam rôznych kontingenčných tabuliek, ktoré môžete vytvoriť na novom hárku v aktuálnom excelovom zošite jednoduchým kliknutím na tlačidlo OK.
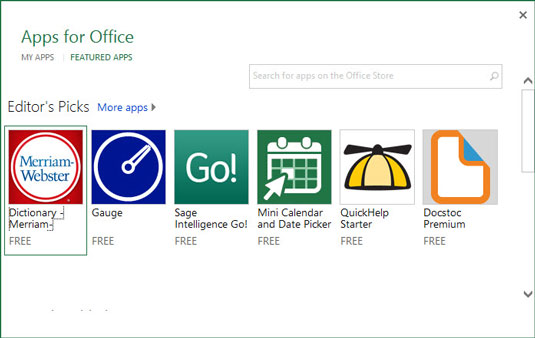
Aplikácie pre Office
Funkcia Apps for Office vám umožňuje rozšíriť výkon Excelu 2013 inštaláciou všetkých druhov špecializovaných malých programov (ako sú doplnky), ktoré sú dostupné z Office Store priamo v programe.
Ak chcete nainštalovať a používať aplikáciu, vyberte Vložiť → Aplikácie pre Office → Zobraziť všetko na páse s nástrojmi a potom vyberte možnosť Odporúčané aplikácie v dialógovom okne Aplikácie pre Office. Bezplatné aplikácie pre Excel 2013 zahŕňajú aplikáciu Mapy Bing na vykresľovanie miest, aplikáciu Merriam-Webster Dictionary na vyhľadávanie slov a aplikáciu Mini Calendar a Date Picker, ktorá vám pomôže zadávať dátumy do pracovného hárka.
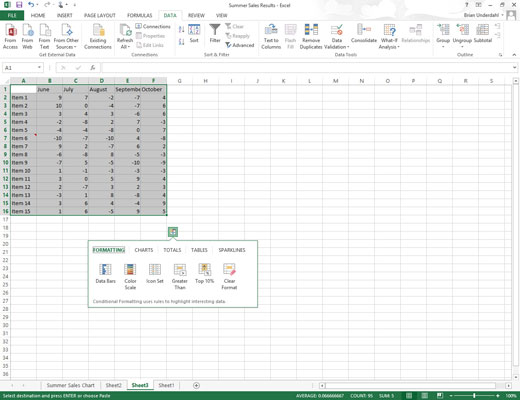
1
Nástroj na rýchlu analýzu
Nástroj Rýchla analýza sa zobrazí v pravom dolnom rohu ľubovoľnej vybranej tabuľky v pracovnom hárku programu Excel 2013. Tento nástroj obsahuje možnosti na použitie podmienených formátov, vytvorenie grafu alebo kontingenčnej tabuľky, sčítanie hodnôt v riadkoch alebo stĺpcoch alebo pridanie miniatúr pre údaje vo vybratej tabuľke. A vďaka živému náhľadu Excelu môžete vidieť, ako by vyzerali údaje v tabuľke pomocou rôznych možností predtým, ako použijete niektorú z nich.
1
Nástroj na rýchlu analýzu
Nástroj Rýchla analýza sa zobrazí v pravom dolnom rohu ľubovoľnej vybranej tabuľky v pracovnom hárku programu Excel 2013. Tento nástroj obsahuje možnosti na použitie podmienených formátov, vytvorenie grafu alebo kontingenčnej tabuľky, sčítanie hodnôt v riadkoch alebo stĺpcoch alebo pridanie miniatúr pre údaje vo vybratej tabuľke. A vďaka živému náhľadu Excelu môžete vidieť, ako by vyzerali údaje v tabuľke pomocou rôznych možností predtým, ako použijete niektorú z nich.
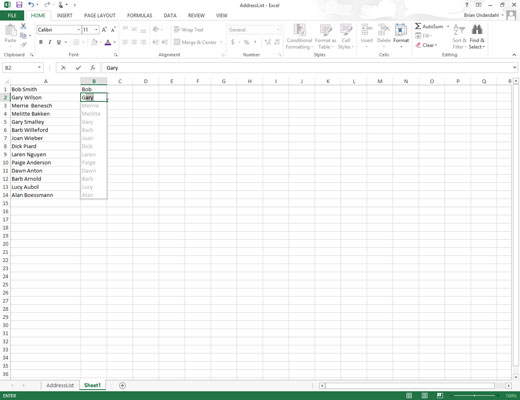
1
Blesková výplň
Táto šikovná nová funkcia doslova číta myšlienky, pokiaľ ide o prácu s viacdielnymi bunkovými položkami v jedinom stĺpci pracovného hárka, ktorý obsahuje samostatné prvky, ktoré by ste mohli lepšie použiť, ak by boli zadané samy osebe do samostatných stĺpcov hárka.
Ak chcete oddeliť samostatné prvky od dlhších záznamov v stĺpci, stačí manuálne zadať prvý prvok v dlhšom zázname, ktorý chcete extrahovať, do bunky v rovnakom riadku v prázdnom stĺpci vpravo ukončenom stlačením šípky nadol.
Potom, keď zadáte prvé písmeno zodpovedajúceho prvku do druhého dlhého záznamu do prázdnej bunky v riadku nižšie, funkcia automatických opráv Excelu 2013 nielen navrhne zvyšok tohto druhého záznamu, ktorý treba urobiť, ale aj všetky ostatné zodpovedajúce položky pre celý stĺpec.
Ak chcete dokončiť zadanie navrhované automatickými opravami a vyplniť celý stĺpec, jednoducho kliknite na tlačidlo Enter na paneli vzorcov alebo stlačte kláves Enter.
Naučte sa, ako jednoducho zmeniť pozadie v PowerPointe 2019, aby vaše prezentácie pôsobili pútavo a profesionálne. Získajte tipy na plnú farbu, prechod, obrázky a vzory.
Excel poskytuje štyri užitočné štatistické funkcie na počítanie buniek v hárku alebo zozname: COUNT, COUNTA, COUNTBLANK a COUNTIF. Pre viac informácií o Excel funkciách, pokračujte.
Objavte efektívne klávesové skratky v Exceli 2013 pre zobrazenie, ktoré vám pomôžu zlepšiť produktivitu. Všetky skratky sú začiatkom s Alt+W.
Naučte sa, ako nastaviť okraje v programe Word 2013 s naším jednoduchým sprievodcom. Tento článok obsahuje užitočné tipy a predvoľby okrajov pre váš projekt.
Excel vám poskytuje niekoľko štatistických funkcií na výpočet priemerov, režimov a mediánov. Pozrite si podrobnosti a príklady ich použitia.
Excel 2016 ponúka niekoľko efektívnych spôsobov, ako opraviť chyby vo vzorcoch. Opravy môžete vykonávať po jednom, spustiť kontrolu chýb a sledovať odkazy na bunky.
V niektorých prípadoch Outlook ukladá e-mailové správy, úlohy a plánované činnosti staršie ako šesť mesiacov do priečinka Archív – špeciálneho priečinka pre zastarané položky. Učte sa, ako efektívne archivovať vaše položky v Outlooku.
Word vám umožňuje robiť rôzne zábavné veci s tabuľkami. Učte sa o vytváraní a formátovaní tabuliek vo Worde 2019. Tabuľky sú skvelé na organizáciu informácií.
V článku sa dozviete, ako umožniť používateľovi vybrať rozsah v Excel VBA pomocou dialógového okna. Získajte praktické tipy a príklady na zlepšenie práce s rozsahom Excel VBA.
Vzorec na výpočet percentuálnej odchýlky v Exceli s funkciou ABS pre správne výsledky aj so zápornými hodnotami.






