Ako zmeniť pozadie v PowerPointe 2019

Naučte sa, ako jednoducho zmeniť pozadie v PowerPointe 2019, aby vaše prezentácie pôsobili pútavo a profesionálne. Získajte tipy na plnú farbu, prechod, obrázky a vzory.
VBA pre Excel 2016 je rýchly, ale nie vždy dostatočne rýchly. (Počítačové programy nie sú nikdy dosť rýchle.) Pokračujte v čítaní a objavte niekoľko príkladov programovania, ktoré môžete použiť na zrýchlenie svojich makier.
Pri vykonávaní makra si môžete sadnúť a sledovať všetky akcie na obrazovke, ktoré sa vyskytujú v makre. Aj keď to môže byť poučné, po správnom fungovaní makra je to často nepríjemné a môže to výrazne spomaliť výkon makra. Našťastie môžete zakázať aktualizáciu obrazovky, ktorá sa bežne vyskytuje pri spustení makra. Ak chcete vypnúť aktualizáciu obrazovky, použite nasledujúce vyhlásenie:
Application.ScreenUpdating = False
Ak chcete, aby používateľ videl, čo sa deje kedykoľvek počas makra, pomocou nasledujúceho príkazu znova zapnite aktualizáciu obrazovky:
Application.ScreenUpdating = Pravda
Ak chcete demonštrovať rozdiel v rýchlosti, vykonajte toto jednoduché makro, ktoré vyplní rozsah číslami:
Sub FillRange()
Dim r as Long, c As Long
Dim Number as Long
Číslo = 0
Pre r = 1 až 50
Pre c = 1 až 50
Číslo = Číslo + 1
Bunky(r, c).Vyberte
Bunky(r, c).Hodnota = číslo
Ďalej c
Ďalší r
End Sub
Vidíte, že sa každá bunka vyberá a do buniek sa zadáva hodnota. Teraz vložte nasledujúci príkaz na začiatok postupu a vykonajte ho znova:
Application.ScreenUpdating = False
Rozsah sa vyplní oveľa rýchlejšie a výsledok neuvidíte, kým sa makro nespustí a aktualizácia obrazovky nie je (automaticky) nastavená na hodnotu True.
Keď ladíte kód, vykonávanie programu niekedy skončí niekde uprostred bez toho, aby ste znova zapli aktualizáciu obrazovky. To niekedy spôsobí, že okno aplikácie Excelu úplne prestane reagovať. Cesta von z tohto zmrazeného stavu je jednoduchá: Vráťte sa do VBE a v okne Immediate vykonajte nasledujúci príkaz:
Application.ScreenUpdating = Pravda
Ak máte pracovný hárok s mnohými zložitými vzorcami, možno zistíte, že môžete veci značne urýchliť nastavením režimu výpočtu na manuálny počas vykonávania makra. Po dokončení makra nastavte režim výpočtu späť na automatický.
Nasledujúce vyhlásenie nastavuje režim výpočtu Excel na manuálny:
Application.Calculation = xlCalculationManual
Vykonajte nasledujúci príkaz a nastavte režim výpočtu na automatický:
Application.Calculation = xlCalculationAutomatic
Ak váš kód používa bunky s výsledkami vzorca, vypnutie výpočtu znamená, že bunky sa neprepočítajú, pokiaľ Excel výslovne nepoviete, aby to urobil!
Ako viete, makro môže automaticky vykonávať sériu akcií. V mnohých prípadoch môžete spustiť makro a potom ísť do oddychovej miestnosti, zatiaľ čo Excel robí svoju prácu. Niektoré operácie Excelu však zobrazujú správy, ktoré vyžadujú ľudskú reakciu. Tieto typy správ znamenajú, že nemôžete nechať Excel bez dozoru, kým vykonáva vaše makro – pokiaľ nepoznáte tajný trik.
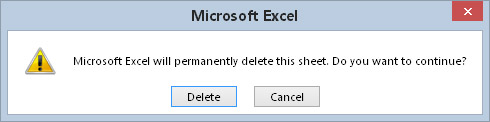
Excel môžete prikázať, aby pri spustení makra nezobrazoval tieto typy upozornení.
Tajným trikom, ako sa vyhnúť týmto výstražným správam, je vloženie nasledujúceho príkazu VBA do makra:
Application.DisplayAlerts = False
Excel vykoná predvolenú operáciu pre tieto typy správ. V prípade odstránenia hárka je predvolená operácia Delete. Ak si nie ste istí, aká je predvolená operácia, vykonajte test a zistite, čo sa stane.
Po ukončení procedúry Excel automaticky obnoví vlastnosť DisplayAlerts na hodnotu True. Ak potrebujete znova zapnúť výstrahy pred ukončením postupu, použite toto vyhlásenie:
Application.DisplayAlerts = True
Ako už asi viete, odkazy na predmety môžu byť veľmi zdĺhavé. Plne kvalifikovaný odkaz na objekt Range môže napríklad vyzerať takto:
Pracovné zošity („MyBook.xlsx“). Pracovné hárky („Hárok1“) _ .Rozsah („Úroková sadzba“)
Ak vaše makro často používa tento rozsah, možno budete chcieť vytvoriť premennú objektu pomocou príkazu Set. Napríklad nasledujúci príkaz priraďuje tento objekt Range k objektovej premennej s názvom Rate:
Set Rate = Workbooks(“MyBook.xlsx”) _ .Pracovné hárky(“Hárok1”).Rozsah(“Úroková sadzba”)
Po definovaní tejto premennej objektu môžete namiesto zdĺhavého odkazu použiť premennú Rate. Môžete napríklad zmeniť hodnotu bunky s názvom Úroková miera:
Rate.Value = 0,085
Je to oveľa jednoduchšie napísať ako nasledujúce vyhlásenie:
Pracovné zošity („MyBook.xlsx“). Pracovné hárky („Hárok1“). _ Rozsah („Úroková sadzba“) = 0,085
Okrem zjednodušenia kódovania používanie objektových premenných značne zrýchľuje vaše makrá.
Zvyčajne sa nemusíte starať o typ údajov, ktoré priradíte premennej. Excel spracuje všetky detaily za vás v zákulisí. Napríklad, ak máte premennú s názvom MyVar, môžete tejto premennej priradiť číslo ľubovoľného typu. Neskôr v postupe mu môžete dokonca priradiť textový reťazec.
Ak chcete, aby sa vaše procedúry vykonávali čo najrýchlejšie, povedzte Excelu, aký typ údajov bude priradený každej z vašich premenných. Toto je známe ako deklarovanie typu premennej.
Vo všeobecnosti by ste mali používať typ údajov, ktorý vyžaduje najmenší počet bajtov, ale stále dokáže spracovať všetky údaje, ktoré sú mu priradené. Keď VBA pracuje s údajmi, rýchlosť vykonávania závisí od počtu bajtov, ktoré má VBA k dispozícii. Inými slovami, čím menej bajtov údaje používajú, tým rýchlejšie môže VBA pristupovať k údajom a manipulovať s nimi. Výnimkou je dátový typ Integer. Ak je rýchlosť kritická, použite radšej typ údajov Long.
Ak používate objektovú premennú, môžete premennú deklarovať ako konkrétny typ objektu. Tu je príklad:
Stlmenie ako rozsah Set Rate = Workbooks(“MyBook.xlsx”) _ .Pracovné hárky(“Hárok1”).Rozsah(“Úroková sadzba”)
Potrebujete pre objekt nastaviť množstvo vlastností? Váš kód beží rýchlejšie, ak používate štruktúru With-End With. Ďalšou výhodou je, že váš kód môže byť ľahšie čitateľný.
Nasledujúci kód nepoužíva With-End With:
Selection.HorizontalAlignment = xlCenter Selection.VerticalAlignment = xlCenter Selection.WrapText = Pravda Výber.Orientácia = 0 Selection.ShrinkToFit = False Selection.MergeCells = False
Tu je rovnaký kód, prepísaný tak, aby používal With-End With:
S výberom .HorizontalAlignment = xlCenter .VerticalAlignment = xlCenter .WrapText = Pravda .Orientácia = 0 .ShrinkToFit = False .MergeCells = False Koniec s
Keď používate With-End With, uistite sa, že každý príkaz začína bodkou.
Naučte sa, ako jednoducho zmeniť pozadie v PowerPointe 2019, aby vaše prezentácie pôsobili pútavo a profesionálne. Získajte tipy na plnú farbu, prechod, obrázky a vzory.
Excel poskytuje štyri užitočné štatistické funkcie na počítanie buniek v hárku alebo zozname: COUNT, COUNTA, COUNTBLANK a COUNTIF. Pre viac informácií o Excel funkciách, pokračujte.
Objavte efektívne klávesové skratky v Exceli 2013 pre zobrazenie, ktoré vám pomôžu zlepšiť produktivitu. Všetky skratky sú začiatkom s Alt+W.
Naučte sa, ako nastaviť okraje v programe Word 2013 s naším jednoduchým sprievodcom. Tento článok obsahuje užitočné tipy a predvoľby okrajov pre váš projekt.
Excel vám poskytuje niekoľko štatistických funkcií na výpočet priemerov, režimov a mediánov. Pozrite si podrobnosti a príklady ich použitia.
Excel 2016 ponúka niekoľko efektívnych spôsobov, ako opraviť chyby vo vzorcoch. Opravy môžete vykonávať po jednom, spustiť kontrolu chýb a sledovať odkazy na bunky.
V niektorých prípadoch Outlook ukladá e-mailové správy, úlohy a plánované činnosti staršie ako šesť mesiacov do priečinka Archív – špeciálneho priečinka pre zastarané položky. Učte sa, ako efektívne archivovať vaše položky v Outlooku.
Word vám umožňuje robiť rôzne zábavné veci s tabuľkami. Učte sa o vytváraní a formátovaní tabuliek vo Worde 2019. Tabuľky sú skvelé na organizáciu informácií.
V článku sa dozviete, ako umožniť používateľovi vybrať rozsah v Excel VBA pomocou dialógového okna. Získajte praktické tipy a príklady na zlepšenie práce s rozsahom Excel VBA.
Vzorec na výpočet percentuálnej odchýlky v Exceli s funkciou ABS pre správne výsledky aj so zápornými hodnotami.






