Ako zmeniť pozadie v PowerPointe 2019

Naučte sa, ako jednoducho zmeniť pozadie v PowerPointe 2019, aby vaše prezentácie pôsobili pútavo a profesionálne. Získajte tipy na plnú farbu, prechod, obrázky a vzory.
Ku konkrétnym bunkám v pracovnom hárku Excelu 2019 môžete pridať textové komentáre. Komentáre fungujú ako elektronické vyskakovacie verzie lepiacich poznámok. Môžete si napríklad v Exceli pridať komentár, aby ste si overili konkrétny údaj pred vytlačením pracovného hárka alebo aby ste si pripomenuli, že konkrétna hodnota je len odhad (alebo si dokonca pripomeniete, že máte výročie a chcete si vyzdvihnúť niečo malé). špeciálne pre vášho manželského partnera na ceste domov!).
Okrem používania poznámok na pripomenutie si niečoho, čo ste urobili alebo čo ešte musíte urobiť, môžete tiež použiť komentár na označenie svojho aktuálneho miesta vo veľkom pracovnom hárku. Potom môžete použiť umiestnenie komentára na rýchle nájdenie počiatočného miesta pri ďalšej práci s týmto hárkom programu Excel.
Ak chcete pridať komentár k bunke v Exceli 2019, postupujte takto:
Presuňte ukazovateľ bunky alebo kliknite na bunku, do ktorej chcete pridať komentár.
Kliknite na príkazové tlačidlo Nový komentár na karte Kontrola na páse s nástrojmi (Alt+RC) alebo na tlačidlo Komentár na karte Vložiť (Alt+NC2) alebo stlačte kombináciu klávesov Shift+F2.
Zobrazí sa nové textové pole. Toto textové pole obsahuje meno používateľa tak, ako sa zobrazuje v textovom poli Používateľské meno na karte Všeobecné v dialógovom okne Možnosti programu Excel (Alt+FT) a kurzor umiestnený na začiatku nového riadku priamo pod menom používateľa. .
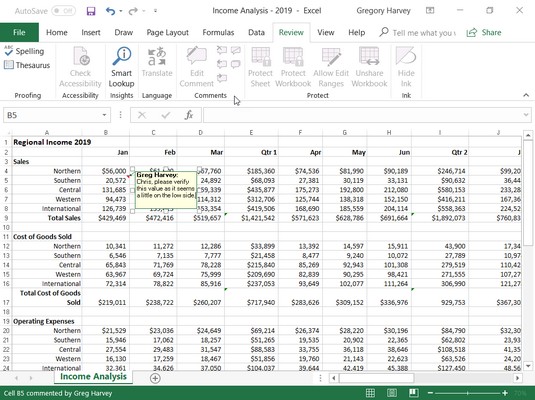
Pridanie nového komentára do bunky v poli Komentár.
Do zobrazeného textového poľa zadajte text svojho komentára.
Keď dokončíte zadávanie textu komentára, kliknite niekam na pracovný hárok mimo textového poľa.
Excel označí umiestnenie komentára v bunke pridaním malého trojuholníka do pravého horného rohu bunky. (Tento trojuholníkový indikátor sa na farebnom monitore zobrazuje červenou farbou.)
Ak chcete zobraziť komentár v bunke, umiestnite hrubý biely krížik myši alebo dotykový ukazovateľ niekam do bunky s indikátorom poznámky.
Keď máte zošit s hárkami, ktoré obsahujú veľa komentárov, pravdepodobne nebudete chcieť venovať čas umiestneniu ukazovateľa myši na každú z jeho buniek, aby ste si mohli každú z nich prečítať. V takom prípade musíte kliknúť na príkazové tlačidlo Zobraziť všetky komentáre na karte Kontrola na páse s nástrojmi (alebo stlačiť kombináciu klávesov Alt+RA). Keď kliknete na Zobraziť všetky komentáre na karte Revízia, Excel zobrazí všetky komentáre v zošite.
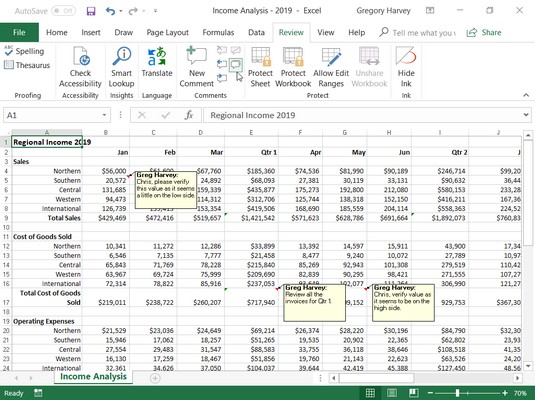
Ak chcete skontrolovať komentáre pridané do pracovného hárka, použite tlačidlo Zobraziť všetky komentáre na karte Kontrola.
Keď je na páse s nástrojmi vybratá karta Revízia, môžete sa presúvať tam a späť z komentára na komentár kliknutím na jeho príkazové tlačidlá Ďalej a Predchádzajúci v skupine Komentáre (alebo stlačením Alt+RN a Alt+RV). Po dokončení kontroly komentárov v zošite môžete skryť ich zobrazenie kliknutím na tlačidlo Komentáre vedľa tlačidla Zdieľať v riadku s kartami na páse s nástrojmi alebo na príkazové tlačidlo Zobraziť všetky komentáre na karte Kontrola na páse s nástrojmi alebo stlačením klávesov Alt+ RH druhýkrát.
Ak chcete upraviť obsah komentára (bez ohľadu na to, či je to ten, ktorý ste vytvorili alebo nie), vyberte ho kliknutím na príkazové tlačidlo Ďalší alebo Predchádzajúci v skupine Komentáre na karte Revízia a potom kliknite na tlačidlo Upraviť komentár (ktoré nahrádza Nový komentár) alebo vpravo -kliknite na bunku s komentárom a vyberte Upraviť komentár z ponuky skratiek bunky. Môžete to urobiť aj tak, že vyberiete bunku s komentárom a potom stlačíte Shift+F2.
Ak chcete zmeniť umiestnenie komentára vo vzťahu k jeho bunke, vyberte komentár kliknutím niekde naň a potom umiestnite ukazovateľ myši na jeden z okrajov jeho textového poľa. Keď sa na konci myši alebo dotykového ukazovateľa zobrazí štvorsmerová šípka, môžete textové pole potiahnuť na nové miesto v pracovnom hárku. Keď uvoľníte tlačidlo myši, prst alebo dotykové pero, Excel prekreslí šípku spájajúcu textové pole komentára s indikátorom poznámky v pravom hornom rohu bunky.
Ak chcete zmeniť veľkosť textového poľa komentára, vyberte komentár, umiestnite myš alebo dotykový ukazovateľ na jednu z jeho rukovätí na zmenu veľkosti a potom potiahnite príslušným smerom (smerom od stredu poľa, ak chcete zväčšiť jeho veľkosť, alebo smerom k stred, aby sa zmenšila jeho veľkosť). Keď uvoľníte prst tlačidla myši alebo dotykové pero, Excel prekreslí textové pole komentára s novým tvarom a veľkosťou. Keď zmeníte veľkosť a tvar textového poľa komentára, Excel automaticky zalomí text, aby sa zmestil do nového tvaru a veľkosti.
Ak chcete zmeniť písmo textu komentára, vyberte text komentára (výberom komentára na úpravu a následným potiahnutím textu), kliknite pravým tlačidlom myši na textové pole a potom kliknite na položku Formátovať komentár v jeho ponuke skratiek (alebo môžete stlačte Ctrl+1). Na karte Písmo v dialógovom okne Formát buniek, ktoré sa zobrazí, potom môžete pomocou možností zmeniť písmo, štýl písma, veľkosť písma alebo farbu textu zobrazeného vo vybratom komentári.
Ak chcete odstrániť komentár, vyberte bunku s komentárom v pracovnom hárku alebo kliknite na príkazové tlačidlá Ďalej alebo Predchádzajúce na karte Preskúmanie na páse s nástrojmi, kým sa komentár nevyberie, a potom kliknite na príkazové tlačidlo Odstrániť v skupine Komentáre (Alt+RD) . Excel odstráni komentár spolu s indikátorom poznámky z vybratej bunky.
Všetky komentáre vo vybratom rozsahu môžete odstrániť aj kliknutím na položku Vymazať komentáre v rozbaľovacej ponuke tlačidla Vymazať (tá s ikonou gumy v skupine Úpravy) na karte Domov na páse s nástrojmi (Alt+HEM).
Pri tlači pracovného hárka môžete tlačiť komentáre spolu s údajmi pracovného hárka výberom možnosti Na konci hárka alebo Ako sa zobrazuje na hárku v rozbaľovacom zozname Poznámky na karte Hárok v dialógovom okne Nastavenie strany. Toto dialógové okno otvoríte kliknutím na spúšťač dialógového okna v pravom dolnom rohu skupiny Nastavenie strany na karte Rozloženie strany na páse s nástrojmi (Alt+PSO).
Ďalšie informácie nájdete v týchto 10 najlepších funkciách v Exceli 2019 .
Naučte sa, ako jednoducho zmeniť pozadie v PowerPointe 2019, aby vaše prezentácie pôsobili pútavo a profesionálne. Získajte tipy na plnú farbu, prechod, obrázky a vzory.
Excel poskytuje štyri užitočné štatistické funkcie na počítanie buniek v hárku alebo zozname: COUNT, COUNTA, COUNTBLANK a COUNTIF. Pre viac informácií o Excel funkciách, pokračujte.
Objavte efektívne klávesové skratky v Exceli 2013 pre zobrazenie, ktoré vám pomôžu zlepšiť produktivitu. Všetky skratky sú začiatkom s Alt+W.
Naučte sa, ako nastaviť okraje v programe Word 2013 s naším jednoduchým sprievodcom. Tento článok obsahuje užitočné tipy a predvoľby okrajov pre váš projekt.
Excel vám poskytuje niekoľko štatistických funkcií na výpočet priemerov, režimov a mediánov. Pozrite si podrobnosti a príklady ich použitia.
Excel 2016 ponúka niekoľko efektívnych spôsobov, ako opraviť chyby vo vzorcoch. Opravy môžete vykonávať po jednom, spustiť kontrolu chýb a sledovať odkazy na bunky.
V niektorých prípadoch Outlook ukladá e-mailové správy, úlohy a plánované činnosti staršie ako šesť mesiacov do priečinka Archív – špeciálneho priečinka pre zastarané položky. Učte sa, ako efektívne archivovať vaše položky v Outlooku.
Word vám umožňuje robiť rôzne zábavné veci s tabuľkami. Učte sa o vytváraní a formátovaní tabuliek vo Worde 2019. Tabuľky sú skvelé na organizáciu informácií.
V článku sa dozviete, ako umožniť používateľovi vybrať rozsah v Excel VBA pomocou dialógového okna. Získajte praktické tipy a príklady na zlepšenie práce s rozsahom Excel VBA.
Vzorec na výpočet percentuálnej odchýlky v Exceli s funkciou ABS pre správne výsledky aj so zápornými hodnotami.






