Ako zmeniť pozadie v PowerPointe 2019

Naučte sa, ako jednoducho zmeniť pozadie v PowerPointe 2019, aby vaše prezentácie pôsobili pútavo a profesionálne. Získajte tipy na plnú farbu, prechod, obrázky a vzory.
Kontingenčná tabuľka v Exceli vám umožňuje stráviť menej času údržbou tabúľ a zostáv a viac času robiť iné užitočné veci. Žiadna pomôcka v celom Exceli vám neumožňuje dosiahnuť tento efektívny dátový model lepšie ako kontingenčná tabuľka.
Pomocou nasledujúcich krokov prejdite vytvorením svojej prvej kontingenčnej tabuľky:
Kliknite na ľubovoľnú bunku vo svojom zdroji údajov – na tabuľku, ktorú použijete na načítanie kontingenčnej tabuľky.
Vyberte kartu Vložiť na páse s nástrojmi. Tu nájdite ikonu kontingenčnej tabuľky, ako je znázornené na tomto obrázku. V rozbaľovacom zozname pod ikonou vyberte kontingenčnú tabuľku.
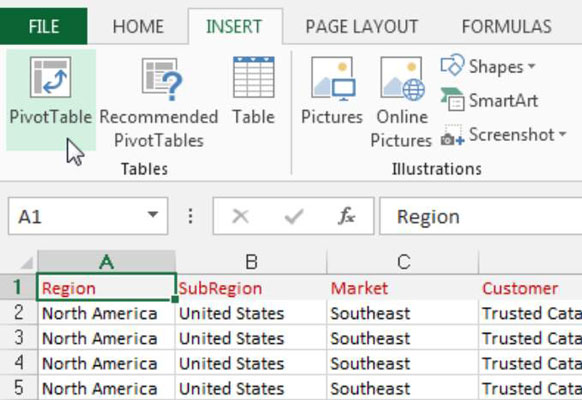
Tým sa aktivuje dialógové okno Vytvoriť kontingenčnú tabuľku, ako je znázornené na tomto obrázku. Ako vidíte, toto dialógové okno vás požiada o zadanie umiestnenia zdrojových údajov a miesta, kam chcete umiestniť kontingenčnú tabuľku.
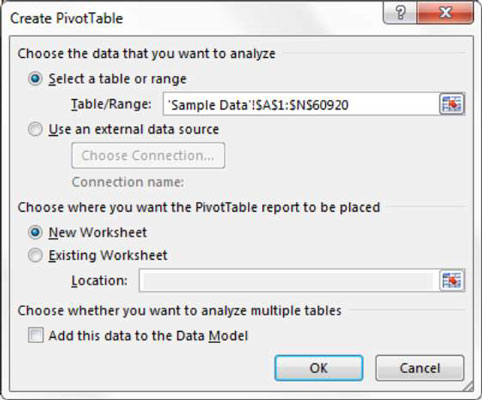
Všimnite si, že v dialógovom okne Vytvoriť kontingenčnú tabuľku sa Excel pokúsi vyplniť rozsah údajov za vás. Vo väčšine prípadov to Excel má správne. Vždy sa však uistite, že je vybratý správny rozsah.
Na obrázku si tiež všimnete, že predvolené umiestnenie pre novú kontingenčnú tabuľku je Nový pracovný hárok. To znamená, že vaša kontingenčná tabuľka sa umiestni do nového pracovného hárka v rámci aktuálneho zošita. Môžete to zmeniť výberom možnosti Existujúci pracovný hárok a špecifikovaním pracovného hárka, kam chcete umiestniť kontingenčnú tabuľku.
Kliknite na tlačidlo OK.
V tomto bode máte prázdnu zostavu kontingenčnej tabuľky na novom pracovnom hárku. Vedľa prázdnej kontingenčnej tabuľky sa zobrazí dialógové okno Polia kontingenčnej tabuľky zobrazené na tomto obrázku.
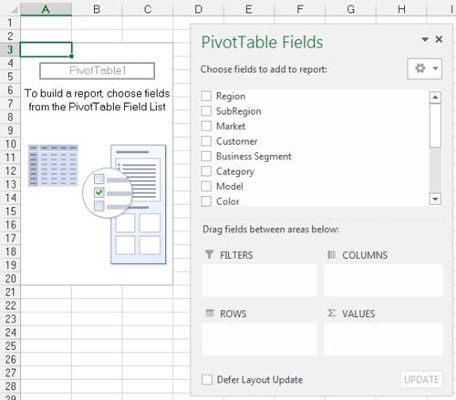
Myšlienkou je pridať polia, ktoré potrebujete, do kontingenčnej tabuľky pomocou štyroch zón presunutia, ktoré sa nachádzajú v zozname polí kontingenčnej tabuľky – filtre, stĺpce, riadky a hodnoty. Je potešujúce, že tieto klesajúce zóny zodpovedajú štyrom oblastiam kontingenčnej tabuľky, ktorú si prečítate na začiatku tejto kapitoly.
Ak kliknutím na kontingenčnú tabuľku neaktivujete dialógové okno Polia kontingenčnej tabuľky, môžete ho aktivovať manuálne kliknutím pravým tlačidlom myši kdekoľvek v kontingenčnej tabuľke a výberom položky Zobraziť zoznam polí.
Teraz, predtým, ako sa pustíte do divočiny a začnete hádzať polia do rôznych zón, je dôležité, aby ste si položili dve otázky; "Čo meriam?" a "Ako to chcem vidieť?" Odpovede na tieto otázky vám poskytnú určité usmernenie pri určovaní, ktoré polia kam smerovať.
Pre svoj prvý prehľad kontingenčnej tabuľky chcete merať predaj v dolároch podľa trhu. To vám automaticky povie, že budete musieť pracovať s poľami Suma predaja a Trhom.
Ako to chceš vidieť? Chcete, aby trhy šli nadol na ľavej strane zostavy a vedľa každého trhu sa vypočítala suma predaja. Pamätajúc na štyri oblasti kontingenčnej tabuľky, budete musieť pridať pole Trh do zóny presunutia riadkov a pole Čiastka predaja do zóny presunutia hodnôt.
Začiarknite políčko Market v zozname, ako je znázornené na tomto obrázku.
Teraz, keď máte regióny v kontingenčnej tabuľke, je čas pridať predaj v dolároch.
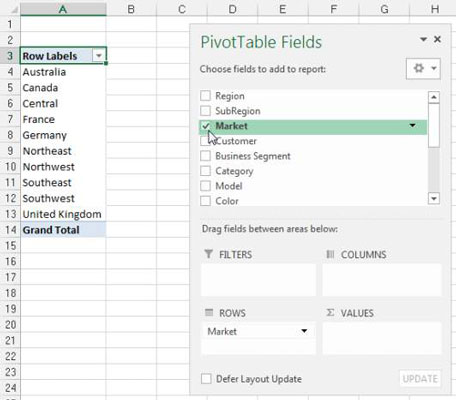
Začiarknite políčko Suma predaja v zozname, ako je znázornené na tomto obrázku.
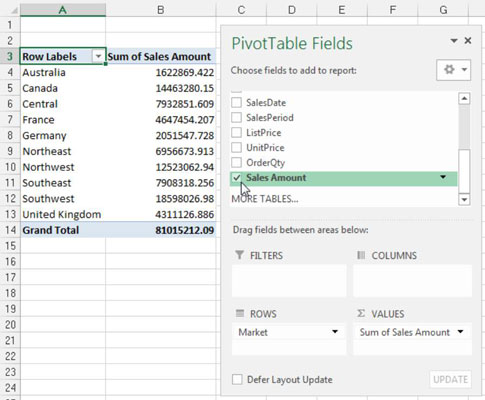
Výberom začiarkavacieho políčka, ktoré nie je číselné (text alebo dátum), sa toto pole automaticky umiestni do oblasti riadkov kontingenčnej tabuľky. Výber začiarkavacieho políčka, ktoré je číselné, automaticky umiestni toto pole do oblasti hodnôt kontingenčnej tabuľky.
Čo sa stane, ak potrebujete polia v iných oblastiach kontingenčnej tabuľky? Namiesto začiarknutia políčka poľa môžete ľubovoľné pole presunúť priamo do rôznych zón presunutia.
Ešte jedna vec: Keď pridáte polia do zón vhadzovania, môže byť pre vás ťažké vidieť všetky polia v každej zóne vhadzovania. Dialógové okno Polia kontingenčnej tabuľky môžete rozbaliť kliknutím a potiahnutím okrajov dialógového okna.
Naučte sa, ako jednoducho zmeniť pozadie v PowerPointe 2019, aby vaše prezentácie pôsobili pútavo a profesionálne. Získajte tipy na plnú farbu, prechod, obrázky a vzory.
Excel poskytuje štyri užitočné štatistické funkcie na počítanie buniek v hárku alebo zozname: COUNT, COUNTA, COUNTBLANK a COUNTIF. Pre viac informácií o Excel funkciách, pokračujte.
Objavte efektívne klávesové skratky v Exceli 2013 pre zobrazenie, ktoré vám pomôžu zlepšiť produktivitu. Všetky skratky sú začiatkom s Alt+W.
Naučte sa, ako nastaviť okraje v programe Word 2013 s naším jednoduchým sprievodcom. Tento článok obsahuje užitočné tipy a predvoľby okrajov pre váš projekt.
Excel vám poskytuje niekoľko štatistických funkcií na výpočet priemerov, režimov a mediánov. Pozrite si podrobnosti a príklady ich použitia.
Excel 2016 ponúka niekoľko efektívnych spôsobov, ako opraviť chyby vo vzorcoch. Opravy môžete vykonávať po jednom, spustiť kontrolu chýb a sledovať odkazy na bunky.
V niektorých prípadoch Outlook ukladá e-mailové správy, úlohy a plánované činnosti staršie ako šesť mesiacov do priečinka Archív – špeciálneho priečinka pre zastarané položky. Učte sa, ako efektívne archivovať vaše položky v Outlooku.
Word vám umožňuje robiť rôzne zábavné veci s tabuľkami. Učte sa o vytváraní a formátovaní tabuliek vo Worde 2019. Tabuľky sú skvelé na organizáciu informácií.
V článku sa dozviete, ako umožniť používateľovi vybrať rozsah v Excel VBA pomocou dialógového okna. Získajte praktické tipy a príklady na zlepšenie práce s rozsahom Excel VBA.
Vzorec na výpočet percentuálnej odchýlky v Exceli s funkciou ABS pre správne výsledky aj so zápornými hodnotami.






