Ako zmeniť pozadie v PowerPointe 2019

Naučte sa, ako jednoducho zmeniť pozadie v PowerPointe 2019, aby vaše prezentácie pôsobili pútavo a profesionálne. Získajte tipy na plnú farbu, prechod, obrázky a vzory.
Jedným z užitočnejších spôsobov použitia zoznamu v tabuľkách a zostavách Excelu je ovládanie viacerých grafov pomocou jedného selektora. Nasledujúci obrázok ilustruje takýto príklad. Keď sa v poli so zoznamom vykoná výber regiónu, všetky tri grafy dodajú údaje pre daný región, pričom sa grafy upravia tak, aby zodpovedali uskutočnenému výberu.
Našťastie sa to všetko deje bez kódu VBA, len niekoľkých vzorcov a zoznamu.
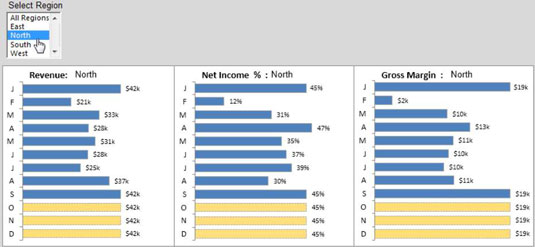
Ak chcete vytvoriť tento príklad, začnite s tromi množinami nespracovaných údajov – ako je znázornené na nasledujúcom obrázku – ktoré obsahujú tri kategórie údajov: výnosy, % čistého príjmu a hrubá marža. Každá množina údajov obsahuje samostatný riadok pre každý región, vrátane riadku pre všetky regióny.
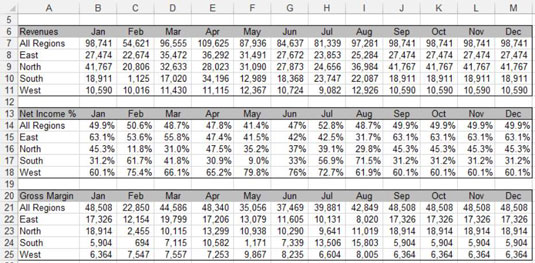
Potom pridáte pole so zoznamom, ktoré zobrazí indexové číslo vybratej položky do bunky P2, ako je znázornené na nasledujúcom obrázku.
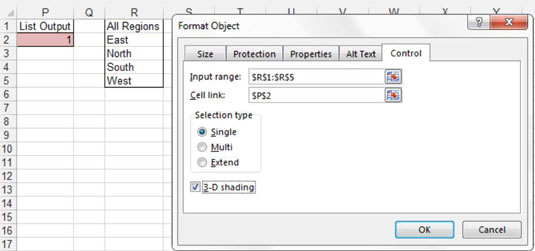
Ďalej vytvorte fázovú tabuľku, ktorá pozostáva zo všetkých vzorcov. V tejto prípravnej tabuľke použijete funkciu VYBRAŤ v Exceli na výber správnej hodnoty z tabuliek nespracovaných údajov na základe vybratej oblasti.
V Exceli funkcia CHOOSE vracia hodnotu zo zadaného zoznamu hodnôt na základe zadaného čísla pozície. Napríklad vzorec CHOOSE(3,”Červená”, “Žltá”, “Zelená”, “Modrá”) vráti zelenú, pretože zelená je tretia položka v zozname hodnôt. Vzorec VYBERTE (1; „Červená“, „Žltá“, „Zelená“, „Modrá“) vráti červenú.
Ako vidíte na nasledujúcom obrázku, vzorec CHOOSE načíta cieľové číslo pozície z bunky P2 (bunka, v ktorej zoznam obsahuje indexové číslo vybranej položky) a potom priradí toto číslo pozície k uvedenému zoznamu odkazov na bunky. Odkazy na bunky pochádzajú priamo z tabuľky nespracovaných údajov.
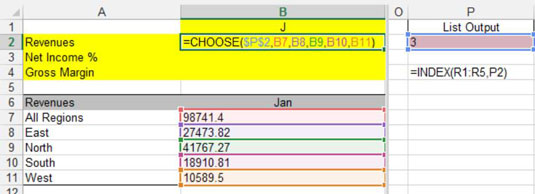
V príklade zobrazenom na obrázku vyššie sú údaje, ktoré sa vrátia pomocou tohto vzorca CHOOSE, 41767. Prečo? Pretože bunka P2 obsahuje číslo 3 a odkaz na tretiu bunku vo vzorci CHOOSE je bunka B9.
Rovnaký typ vzorca CHOOSE zadáte do stĺpca Jan a potom ho skopírujete, ako je znázornené na nasledujúcom obrázku.

Ak chcete otestovať, či vaše vzorce fungujú, zmeňte hodnotu bunky P2 manuálne zadaním 1, 2, 3, 4 alebo 5. Keď vzorce fungujú, zostáva už len vytvoriť grafy pomocou prípravnej tabuľky.
Ak sú pre vás funkcie Excelu ako CHOOSE alebo INDEX trochu zastrašujúce, nebojte sa. Existujú doslova stovky spôsobov, ako použiť rôzne kombinácie ovládacích prvkov formulára a funkcií Excelu na dosiahnutie interaktívnych správ. Neexistujú žiadne stanovené pravidlá, ktoré ovládacie prvky formulára alebo funkcie Excelu musíte použiť vo svojom modeli.
Začnite so základnými vylepšeniami palubnej dosky pomocou ovládacích prvkov a vzorcov, ktoré vám budú vyhovovať. Potom sa postupne snažte predstaviť niektoré zložitejšie ovládacie prvky a funkcie. S trochou fantázie a kreativity si môžete vziať základy a prispôsobiť si svoje vlastné dynamické prístrojové dosky.
Naučte sa, ako jednoducho zmeniť pozadie v PowerPointe 2019, aby vaše prezentácie pôsobili pútavo a profesionálne. Získajte tipy na plnú farbu, prechod, obrázky a vzory.
Excel poskytuje štyri užitočné štatistické funkcie na počítanie buniek v hárku alebo zozname: COUNT, COUNTA, COUNTBLANK a COUNTIF. Pre viac informácií o Excel funkciách, pokračujte.
Objavte efektívne klávesové skratky v Exceli 2013 pre zobrazenie, ktoré vám pomôžu zlepšiť produktivitu. Všetky skratky sú začiatkom s Alt+W.
Naučte sa, ako nastaviť okraje v programe Word 2013 s naším jednoduchým sprievodcom. Tento článok obsahuje užitočné tipy a predvoľby okrajov pre váš projekt.
Excel vám poskytuje niekoľko štatistických funkcií na výpočet priemerov, režimov a mediánov. Pozrite si podrobnosti a príklady ich použitia.
Excel 2016 ponúka niekoľko efektívnych spôsobov, ako opraviť chyby vo vzorcoch. Opravy môžete vykonávať po jednom, spustiť kontrolu chýb a sledovať odkazy na bunky.
V niektorých prípadoch Outlook ukladá e-mailové správy, úlohy a plánované činnosti staršie ako šesť mesiacov do priečinka Archív – špeciálneho priečinka pre zastarané položky. Učte sa, ako efektívne archivovať vaše položky v Outlooku.
Word vám umožňuje robiť rôzne zábavné veci s tabuľkami. Učte sa o vytváraní a formátovaní tabuliek vo Worde 2019. Tabuľky sú skvelé na organizáciu informácií.
V článku sa dozviete, ako umožniť používateľovi vybrať rozsah v Excel VBA pomocou dialógového okna. Získajte praktické tipy a príklady na zlepšenie práce s rozsahom Excel VBA.
Vzorec na výpočet percentuálnej odchýlky v Exceli s funkciou ABS pre správne výsledky aj so zápornými hodnotami.






