Ako zmeniť pozadie v PowerPointe 2019

Naučte sa, ako jednoducho zmeniť pozadie v PowerPointe 2019, aby vaše prezentácie pôsobili pútavo a profesionálne. Získajte tipy na plnú farbu, prechod, obrázky a vzory.
Jedným zo spôsobov, ako môžete použiť tlačidlá možností v tabuľkách a zostavách Excelu, je načítať jeden graf s rôznymi údajmi na základe vybratej možnosti. Tento obrázok ilustruje príklad. Keď je vybratá každá kategória, aktualizuje sa jeden graf tak, aby zobrazoval údaje pre daný výber.
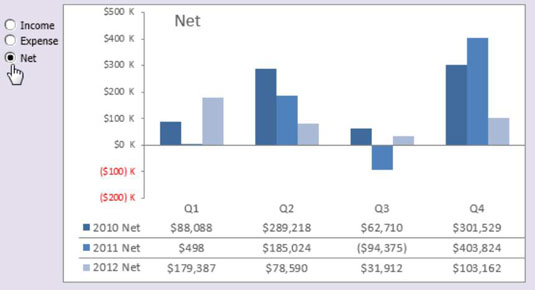
Teraz môžete vytvoriť tri samostatné grafy a zobraziť ich všetky na informačnom paneli súčasne. Použitie tlačidiel možností ako alternatívy však šetrí cenné nehnuteľnosti tým, že nemusíte zobrazovať tri samostatné grafy. Navyše je oveľa jednoduchšie riešiť problémy, formátovať a udržiavať jeden graf ako tri.
Ak chcete vytvoriť tento príklad, začnite s tromi množinami nespracovaných údajov – ako je znázornené na nasledujúcom obrázku – ktoré obsahujú tri kategórie údajov; Výnosy, Výdavky a Čistý. V blízkosti nespracovaných údajov si vyhraďte bunku, kde tlačidlá možností vypisujú svoje hodnoty (v tomto príklade bunka A8). Táto bunka obsahuje ID vybratej možnosti: 1, 2 alebo 3.
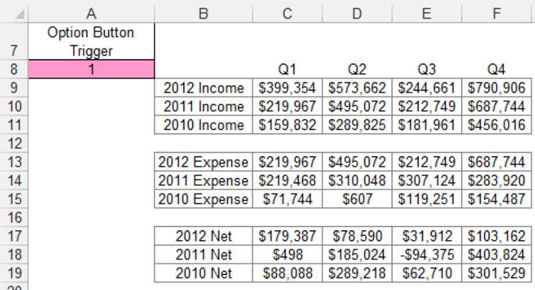
Potom vytvoríte vrstvu analýzy (predbežnú tabuľku), ktorá pozostáva zo všetkých vzorcov, ako je znázornené na nasledujúcom obrázku. Graf sa číta z tejto predbežnej tabuľky, čo vám umožňuje ovládať, čo graf vidí. Prvá bunka prípravnej tabuľky obsahuje nasledujúci vzorec:
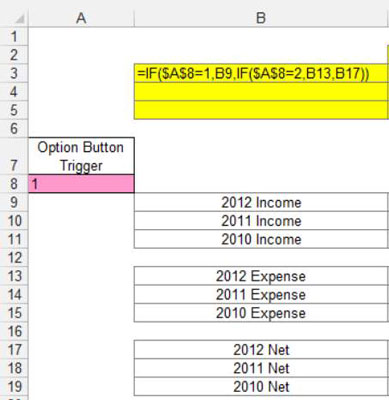
=IF($A$8=1,B9,IF($A$8=2,B13,B17))
Tento vzorec hovorí programu Excel, aby skontroloval hodnotu bunky A8 (bunka, v ktorej sú zobrazené hodnoty tlačidiel možností). Ak je hodnota bunky A8 1, čo predstavuje hodnotu možnosti Príjem, vzorec vráti hodnotu v množine údajov o príjmoch (bunka B9).
Ak je hodnota bunky A8 2, čo predstavuje hodnotu možnosti Výdavky, vzorec vráti hodnotu v množine údajov Výdavky (bunka B13). Ak hodnota bunky A8 nie je 1 alebo 2, vráti sa hodnota v bunke B17.
Všimnite si, že vzorec zobrazený na predchádzajúcom obrázku používa absolútne odkazy s bunkou A8. To znamená, že odkaz na bunku A8 vo vzorci má predponu $ ($A$8). To zaisťuje, že odkazy na bunky vo vzorcoch sa pri kopírovaní nadol a naprieč neposúvajú.
Ak chcete otestovať, či vzorec funguje správne, môžete manuálne zmeniť hodnotu bunky A8 z 1 na 3. Keď vzorec funguje, jednoducho skopírujete vzorec naprieč a nadol, aby ste vyplnili zvyšok prípravnej tabuľky.
Keď je nastavenie vytvorené, zostáva už len vytvoriť graf pomocou prípravnej tabuľky. Opäť platí, že dve hlavné výhody, ktoré získate z tohto typu nastavenia, sú, že môžete vykonať akékoľvek zmeny formátovania v jednom grafe a je ľahké pridať ďalšiu množinu údajov pridaním ďalšieho tlačidla voľby a môžete jednoducho upravovať svoje vzorce.
Naučte sa, ako jednoducho zmeniť pozadie v PowerPointe 2019, aby vaše prezentácie pôsobili pútavo a profesionálne. Získajte tipy na plnú farbu, prechod, obrázky a vzory.
Excel poskytuje štyri užitočné štatistické funkcie na počítanie buniek v hárku alebo zozname: COUNT, COUNTA, COUNTBLANK a COUNTIF. Pre viac informácií o Excel funkciách, pokračujte.
Objavte efektívne klávesové skratky v Exceli 2013 pre zobrazenie, ktoré vám pomôžu zlepšiť produktivitu. Všetky skratky sú začiatkom s Alt+W.
Naučte sa, ako nastaviť okraje v programe Word 2013 s naším jednoduchým sprievodcom. Tento článok obsahuje užitočné tipy a predvoľby okrajov pre váš projekt.
Excel vám poskytuje niekoľko štatistických funkcií na výpočet priemerov, režimov a mediánov. Pozrite si podrobnosti a príklady ich použitia.
Excel 2016 ponúka niekoľko efektívnych spôsobov, ako opraviť chyby vo vzorcoch. Opravy môžete vykonávať po jednom, spustiť kontrolu chýb a sledovať odkazy na bunky.
V niektorých prípadoch Outlook ukladá e-mailové správy, úlohy a plánované činnosti staršie ako šesť mesiacov do priečinka Archív – špeciálneho priečinka pre zastarané položky. Učte sa, ako efektívne archivovať vaše položky v Outlooku.
Word vám umožňuje robiť rôzne zábavné veci s tabuľkami. Učte sa o vytváraní a formátovaní tabuliek vo Worde 2019. Tabuľky sú skvelé na organizáciu informácií.
V článku sa dozviete, ako umožniť používateľovi vybrať rozsah v Excel VBA pomocou dialógového okna. Získajte praktické tipy a príklady na zlepšenie práce s rozsahom Excel VBA.
Vzorec na výpočet percentuálnej odchýlky v Exceli s funkciou ABS pre správne výsledky aj so zápornými hodnotami.






