Ako zmeniť pozadie v PowerPointe 2019

Naučte sa, ako jednoducho zmeniť pozadie v PowerPointe 2019, aby vaše prezentácie pôsobili pútavo a profesionálne. Získajte tipy na plnú farbu, prechod, obrázky a vzory.
Makrá sú veľmi užitočné pre vaše tabule a zostavy Excelu. Ak chcete vidieť svoje makrá v akcii, vyberte príkaz Makrá na karte Vývojár. Zobrazí sa dialógové okno zobrazené na tomto obrázku, ktoré vám umožní vybrať makro, ktoré chcete spustiť. Vyberte makro AddDataBars a kliknite na tlačidlo Spustiť.
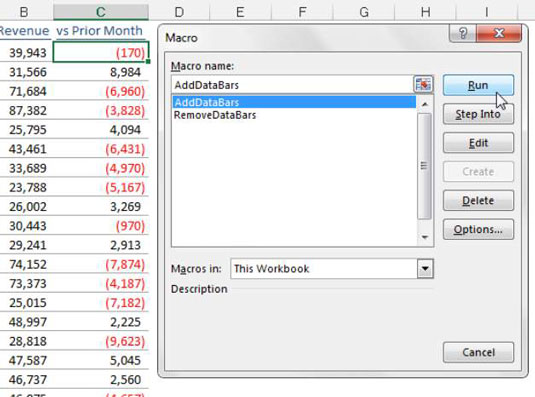
Ak všetko pôjde dobre, makro prehrá vaše akcie na T a použije dátové pruhy podľa návrhu; pozri nasledujúci obrázok.
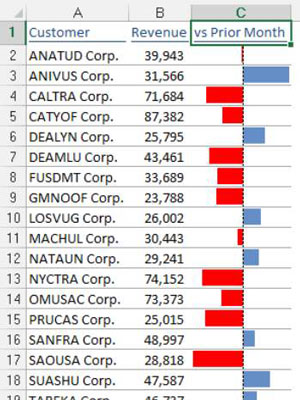
Teraz môžete znova vyvolať dialógové okno Makro a otestovať makro RemoveDataBars zobrazené na nasledujúcom obrázku.
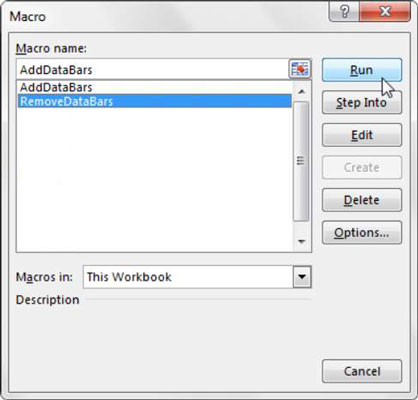
Keď vytvárate makrá, chcete dať svojmu publiku jasný a jednoduchý spôsob spúšťania každého makra. Tlačidlo, ktoré sa používa priamo na palubnej doske alebo zostave, môže poskytnúť jednoduché, ale efektívne používateľské rozhranie.
Ovládacie prvky formulára Excel vám umožňujú vytvárať používateľské rozhrania priamo na vašich pracovných hárkoch, čo vašim používateľom zjednodušuje prácu. Ovládacie prvky formulára siahajú od tlačidiel (najbežnejšie používaného ovládacieho prvku) po posúvače a začiarkavacie políčka.
V prípade makra môžete umiestniť ovládací prvok Formulár do pracovného hárka a potom k nemu priradiť toto makro – teda makro, ktoré ste už zaznamenali. Keď je ovládaciemu prvku priradené makro, toto makro sa spustí alebo prehrá pri každom kliknutí na ovládací prvok.
Pri vytváraní tlačidiel pre makrá postupujte podľa týchto krokov:
Kliknite na rozbaľovací zoznam Vložiť na karte Vývojár.
Vyberte ovládací prvok Formulár tlačidiel, ako je znázornené na tomto obrázku.
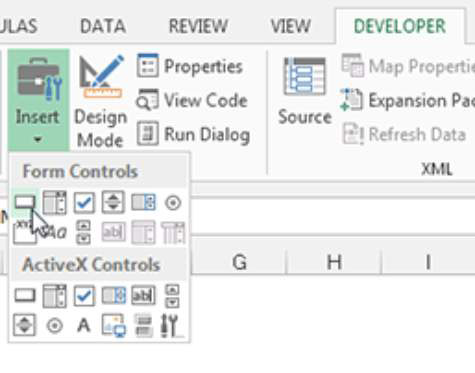
Kliknite na miesto, kam chcete tlačidlo umiestniť.
Keď presuniete ovládací prvok Tlačidlo do pracovného hárka, otvorí sa dialógové okno Priradiť makro, ako je znázornené na nasledujúcom obrázku, a požiada vás o priradenie makra k tomuto tlačidlu.
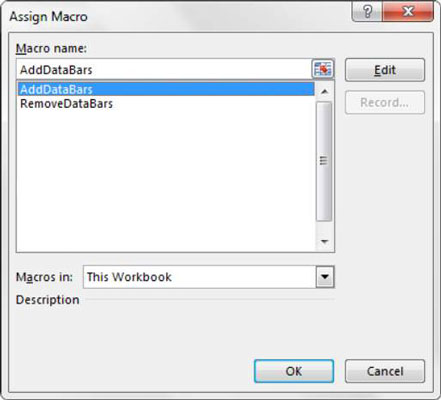
Vyberte makro, ktoré chcete priradiť (na obrázku je to „AddDataBars“) a kliknite na tlačidlo OK.
Opakujte kroky 1 až 4 pre všetky ostatné makrá.
Tlačidlá, ktoré vytvoríte, majú predvolený názov, napríklad Button3. Ak chcete tlačidlo premenovať, kliknite naň pravým tlačidlom myši a potom kliknite na existujúci názov. Potom môžete odstrániť existujúci názov a nahradiť ho názvom podľa vlastného výberu.
Majte na pamäti, že všetky ovládacie prvky v ponuke Ovládacie prvky formulára fungujú rovnakým spôsobom ako príkazové tlačidlo, a to tak, že priradíte spustenie makra, keď je vybratý ovládací prvok.
Naučte sa, ako jednoducho zmeniť pozadie v PowerPointe 2019, aby vaše prezentácie pôsobili pútavo a profesionálne. Získajte tipy na plnú farbu, prechod, obrázky a vzory.
Excel poskytuje štyri užitočné štatistické funkcie na počítanie buniek v hárku alebo zozname: COUNT, COUNTA, COUNTBLANK a COUNTIF. Pre viac informácií o Excel funkciách, pokračujte.
Objavte efektívne klávesové skratky v Exceli 2013 pre zobrazenie, ktoré vám pomôžu zlepšiť produktivitu. Všetky skratky sú začiatkom s Alt+W.
Naučte sa, ako nastaviť okraje v programe Word 2013 s naším jednoduchým sprievodcom. Tento článok obsahuje užitočné tipy a predvoľby okrajov pre váš projekt.
Excel vám poskytuje niekoľko štatistických funkcií na výpočet priemerov, režimov a mediánov. Pozrite si podrobnosti a príklady ich použitia.
Excel 2016 ponúka niekoľko efektívnych spôsobov, ako opraviť chyby vo vzorcoch. Opravy môžete vykonávať po jednom, spustiť kontrolu chýb a sledovať odkazy na bunky.
V niektorých prípadoch Outlook ukladá e-mailové správy, úlohy a plánované činnosti staršie ako šesť mesiacov do priečinka Archív – špeciálneho priečinka pre zastarané položky. Učte sa, ako efektívne archivovať vaše položky v Outlooku.
Word vám umožňuje robiť rôzne zábavné veci s tabuľkami. Učte sa o vytváraní a formátovaní tabuliek vo Worde 2019. Tabuľky sú skvelé na organizáciu informácií.
V článku sa dozviete, ako umožniť používateľovi vybrať rozsah v Excel VBA pomocou dialógového okna. Získajte praktické tipy a príklady na zlepšenie práce s rozsahom Excel VBA.
Vzorec na výpočet percentuálnej odchýlky v Exceli s funkciou ABS pre správne výsledky aj so zápornými hodnotami.






