Ako zmeniť pozadie v PowerPointe 2019

Naučte sa, ako jednoducho zmeniť pozadie v PowerPointe 2019, aby vaše prezentácie pôsobili pútavo a profesionálne. Získajte tipy na plnú farbu, prechod, obrázky a vzory.
Outlook 2019 vám pomôže spravovať vaše úlohy. Všetci sú zaneprázdnení. Veľký rozdiel medzi zaneprázdnenými, efektívnymi ľuďmi a preťaženými ľuďmi je však v tom, že zaneprázdnení ľudia jednoducho vedia, ako zvládnuť svoje úlohy, aby veci zvládli. Tu vstupuje do hry Outlook.
Aby vám pomohol spravovať úlohy, Outlook vám umožňuje ukladať najdôležitejšie úlohy a priraďovať termíny a priority. Outlook vám teraz na prvý pohľad umožňuje zistiť, na čo sa musíte sústrediť. Ak budete tráviť viac času dôležitými úlohami a menej času triviálnymi záležitosťami, stanete sa efektívnejšími (za predpokladu, že skutočne robíte prácu, ktorú by ste mali robiť).
Tu sa dozviete, čo je nové v Outlooku 2019 .
Cieľ je jednoducho sen s termínom. Pri ukladaní úloh v programe Outlook musíte definovať, čo chcete urobiť, a nastaviť dátum, kedy to chcete dokončiť.
Ak chcete uložiť úlohu v programe Outlook, postupujte takto:
Kliknite na ikonu Úlohy v ľavom dolnom rohu okna programu Outlook.
Outlook zobrazí zobrazenie Úlohy.
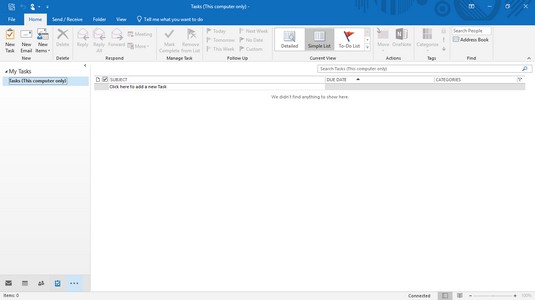
V tomto okne zadajte novú úlohu.
Ak potrebujete uložiť len rýchlu úlohu, kliknite do textového poľa Zadajte novú úlohu v strednom paneli, zadajte krátky popis úlohy a stlačte kláves Enter.
Kliknite na kartu Domov. V skupine Nové kliknite na ikonu Nové úlohy.
Outlook zobrazí okno Úloha.
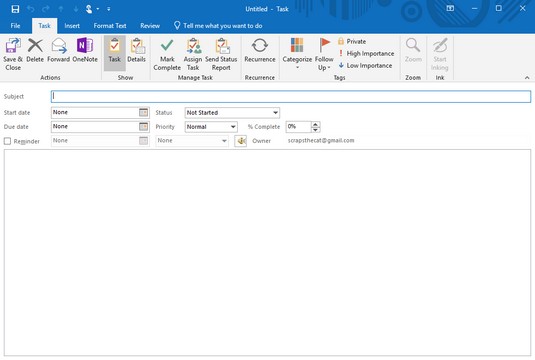
Okno Úloha vám umožňuje zapisovať si informácie o vašich dôležitých úlohách.
Kliknite do textového poľa Predmet a napíšte krátky popis svojej úlohy, ako napríklad Predaj výrobkov môjmu susedovi alebo Stretnutie s informátorom .
(Voliteľné) Kliknite do zoznamu Dátum začiatku a kliknutím na dátum spustite úlohu. Potom kliknite do zoznamu Termín a kliknite na dátum, kedy chcete úlohu dokončiť.
Nemusíte pridávať dátum začiatku a konca, ale je to dobrý nápad, aby ste to urobili, aby ste si pomohli merať svoj pokrok (alebo nedostatok pokroku).
(Voliteľné) Kliknite na pole so zoznamom Stav a vyberte možnosť, napríklad Prebieha alebo Čakám na iného.
(Voliteľné) Kliknite do poľa so zoznamom Priorita a vyberte možnosť, napríklad Nízka alebo Vysoká.
(Voliteľné) Ak chcete definovať percento alebo úlohu, ktorú ste dokončili, kliknite do poľa % dokončenia a kliknite na šípku nahor alebo nadol.
Kliknite do veľkého textového poľa a popíšte ďalšie podrobnosti o svojej úlohe.
Kliknite na ikonu Uložiť a zavrieť.
Outlook zobrazí vašu úlohu.
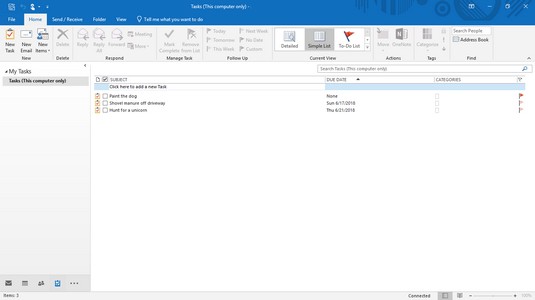
Outlook zobrazí zoznam úloh.
Ak dvakrát kliknete na úlohu, môžete otvoriť okno Úlohy, aby ste mohli upraviť alebo pridať informácie k vybratej úlohe.
Ak máte veľa úloh, možno budete chcieť nájsť konkrétnu. Ak chcete nájsť úlohu programu Outlook, môžete ju vyhľadať. Ak viete, že chcete nájsť úlohu zahŕňajúcu, povedzme, chemikálie, stačí vyhľadať chemikálie a Outlook túto úlohu hneď zobrazí.
Ak chcete vyhľadať úlohu programu Outlook, postupujte takto:
Kliknite na ikonu Úlohy v ľavom dolnom rohu okna programu Outlook.
Outlook zobrazí zobrazenie Úlohy. Tento zoznam úloh si môžete prezerať a nájsť tú, ktorú chcete. Ak však máte veľa úloh, možno budete chcieť nechať Outlook, aby ich namiesto toho vyhľadal.
Kliknite na kartu Domov a potom kliknite do textového poľa Zoznam úloh vyhľadávania (alebo stlačte kombináciu klávesov Ctrl+E).
Kurzor sa zobrazí v textovom poli Hľadať úlohu.
Zadajte čo najviac údajov o úlohe, ktorú chcete nájsť.
Outlook zobrazí všetky úlohy, ktoré zodpovedajú kritériám vyhľadávania, ktoré ste zadali v kroku 3.
Kliknite na ikonu Zavrieť v textovom poli Hľadať.
Outlook znova zobrazí všetky vaše úlohy.
Pri ukladaní úloh v programe Outlook budete mať úlohy s rôznymi úrovňami dokončenia, úlohy zahŕňajúce rôznych ľudí, úlohy splatné skôr ako ostatné a úlohy spojené s určitými ľuďmi. Aby sme vám pomohli zobraziť len určité typy úloh, ako sú úlohy splatné v nasledujúcich siedmich dňoch, Outlook môže zobraziť rôzne zobrazenia vášho zoznamu úloh.
Ak chcete zmeniť zobrazenia zoznamu úloh programu Outlook, postupujte takto:
Kliknite na položku Úlohy v ľavom dolnom rohu okna programu Outlook.
Outlook zobrazí zobrazenie Úlohy.
Kliknite na kartu Domov.
V skupine Aktuálne zobrazenie kliknite na ikonu Viac.
Outlook zobrazuje zoznam rôznych spôsobov zobrazenia úloh.
Kliknite na ikonu zobrazenia, napríklad Ďalších 7 dní alebo Po splatnosti.
Outlook zobrazí všetky vaše úlohy, ktoré spĺňajú vami zvolené kritériá.
Ak chcete získať podrobnejšie informácie o používaní programu Outlook, vyberte si kópiu Microsoft Outlook 2019 For LuckyTemplates .
Naučte sa, ako jednoducho zmeniť pozadie v PowerPointe 2019, aby vaše prezentácie pôsobili pútavo a profesionálne. Získajte tipy na plnú farbu, prechod, obrázky a vzory.
Excel poskytuje štyri užitočné štatistické funkcie na počítanie buniek v hárku alebo zozname: COUNT, COUNTA, COUNTBLANK a COUNTIF. Pre viac informácií o Excel funkciách, pokračujte.
Objavte efektívne klávesové skratky v Exceli 2013 pre zobrazenie, ktoré vám pomôžu zlepšiť produktivitu. Všetky skratky sú začiatkom s Alt+W.
Naučte sa, ako nastaviť okraje v programe Word 2013 s naším jednoduchým sprievodcom. Tento článok obsahuje užitočné tipy a predvoľby okrajov pre váš projekt.
Excel vám poskytuje niekoľko štatistických funkcií na výpočet priemerov, režimov a mediánov. Pozrite si podrobnosti a príklady ich použitia.
Excel 2016 ponúka niekoľko efektívnych spôsobov, ako opraviť chyby vo vzorcoch. Opravy môžete vykonávať po jednom, spustiť kontrolu chýb a sledovať odkazy na bunky.
V niektorých prípadoch Outlook ukladá e-mailové správy, úlohy a plánované činnosti staršie ako šesť mesiacov do priečinka Archív – špeciálneho priečinka pre zastarané položky. Učte sa, ako efektívne archivovať vaše položky v Outlooku.
Word vám umožňuje robiť rôzne zábavné veci s tabuľkami. Učte sa o vytváraní a formátovaní tabuliek vo Worde 2019. Tabuľky sú skvelé na organizáciu informácií.
V článku sa dozviete, ako umožniť používateľovi vybrať rozsah v Excel VBA pomocou dialógového okna. Získajte praktické tipy a príklady na zlepšenie práce s rozsahom Excel VBA.
Vzorec na výpočet percentuálnej odchýlky v Exceli s funkciou ABS pre správne výsledky aj so zápornými hodnotami.






