Ako zmeniť pozadie v PowerPointe 2019

Naučte sa, ako jednoducho zmeniť pozadie v PowerPointe 2019, aby vaše prezentácie pôsobili pútavo a profesionálne. Získajte tipy na plnú farbu, prechod, obrázky a vzory.
Okrem vykonania základnej operácie hľadania a nahradenia v programe Microsoft Office Excel 2007 môžete použiť rozšírené možnosti vyhľadávania (v rozšírenom dialógovom okne Hľadať a nahradiť) na vykonanie podrobnejšieho vyhľadávania. Môžete si napríklad vybrať zobrazenie všetkých nájdených položiek v dialógovom okne a tiež môžete vykonať vyhľadávanie na základe formátovania bunky.
Ak chcete zobraziť zoznam všetkých výskytov údajov, ktoré chcete nájsť, postupujte takto:
Vyberte Nájsť a vybrať v skupine Úpravy na karte Domov a potom vyberte Nájsť (alebo stlačte Ctrl+F).
Zobrazí sa dialógové okno Nájsť a nahradiť.
Do poľa Nájsť zadajte údaje, ktoré chcete nájsť.
Kliknite na Možnosti a zadajte požadované možnosti.
Kliknite na položku Nájsť všetko.
Dialógové okno Nájsť a nahradiť sa rozbalí a zobrazí zoznam každej položky bunky, ktorá obsahuje vaše údaje. Výsledky môžete zoradiť kliknutím na hlavičku stĺpca. Môžete tiež kliknúť na bunku v zozname a prejsť na danú bunku.
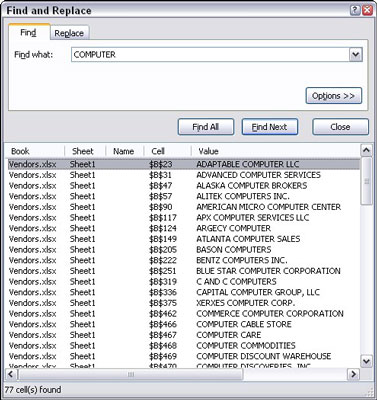
Pomocou Nájsť všetko zobrazíte zoznam všetkých nájdených výsledkov v dialógovom okne Nájsť a nahradiť.
Kliknite na tlačidlo Zavrieť.
Ak chcete nájsť údaje pracovného hárka na základe formátovania použitého na tieto údaje, postupujte podľa týchto krokov:
Vyberte Nájsť a vybrať v skupine Úpravy na karte Domov a potom vyberte Nájsť (alebo stlačte Ctrl+F).
Zobrazí sa dialógové okno Nájsť a nahradiť.
Kliknite na položku Možnosti.
Overte si, že tieto možnosti sú tie, ktoré chcete použiť.
Kliknite na položku Formát.
Zobrazí sa dialógové okno Nájsť formát.
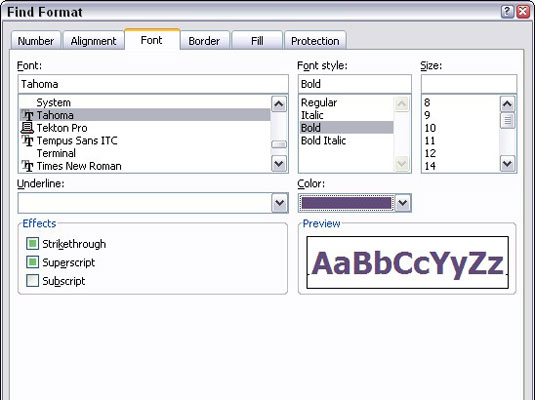
Bunky v Exceli 2007 nájdete na základe možností Formát.
Vyberte ľubovoľné možnosti formátovania, ktoré chcete vyhľadať.
Môžete si vybrať ľubovoľnú kombináciu možností.
Kliknite na tlačidlo OK.
V poli Náhľad sa zobrazí ukážka formátovania.
Do poľa Nájsť zadajte hodnotu alebo slovo, ktoré chcete nájsť.
Nechajte toto prázdne, ak chcete nájsť každú bunku so zadaným formátovaním bez ohľadu na obsah bunky.
Kliknite na tlačidlo Nájsť alebo Nájsť všetko. Potom kliknite na tlačidlo Zavrieť.
Môžete tiež vykonať operáciu hľadania a nahradenia, ktorá nahradí nájdené údaje textom a formátovaním, ktoré určíte. Ak to chcete urobiť, zadajte možnosti Formát pre položky Nájsť a Nahradiť na karte Nahradiť v rozbalenom dialógovom okne Hľadať a nahradiť.
Naučte sa, ako jednoducho zmeniť pozadie v PowerPointe 2019, aby vaše prezentácie pôsobili pútavo a profesionálne. Získajte tipy na plnú farbu, prechod, obrázky a vzory.
Excel poskytuje štyri užitočné štatistické funkcie na počítanie buniek v hárku alebo zozname: COUNT, COUNTA, COUNTBLANK a COUNTIF. Pre viac informácií o Excel funkciách, pokračujte.
Objavte efektívne klávesové skratky v Exceli 2013 pre zobrazenie, ktoré vám pomôžu zlepšiť produktivitu. Všetky skratky sú začiatkom s Alt+W.
Naučte sa, ako nastaviť okraje v programe Word 2013 s naším jednoduchým sprievodcom. Tento článok obsahuje užitočné tipy a predvoľby okrajov pre váš projekt.
Excel vám poskytuje niekoľko štatistických funkcií na výpočet priemerov, režimov a mediánov. Pozrite si podrobnosti a príklady ich použitia.
Excel 2016 ponúka niekoľko efektívnych spôsobov, ako opraviť chyby vo vzorcoch. Opravy môžete vykonávať po jednom, spustiť kontrolu chýb a sledovať odkazy na bunky.
V niektorých prípadoch Outlook ukladá e-mailové správy, úlohy a plánované činnosti staršie ako šesť mesiacov do priečinka Archív – špeciálneho priečinka pre zastarané položky. Učte sa, ako efektívne archivovať vaše položky v Outlooku.
Word vám umožňuje robiť rôzne zábavné veci s tabuľkami. Učte sa o vytváraní a formátovaní tabuliek vo Worde 2019. Tabuľky sú skvelé na organizáciu informácií.
V článku sa dozviete, ako umožniť používateľovi vybrať rozsah v Excel VBA pomocou dialógového okna. Získajte praktické tipy a príklady na zlepšenie práce s rozsahom Excel VBA.
Vzorec na výpočet percentuálnej odchýlky v Exceli s funkciou ABS pre správne výsledky aj so zápornými hodnotami.






