Ako zmeniť pozadie v PowerPointe 2019

Naučte sa, ako jednoducho zmeniť pozadie v PowerPointe 2019, aby vaše prezentácie pôsobili pútavo a profesionálne. Získajte tipy na plnú farbu, prechod, obrázky a vzory.
Priradením popisných názvov k bunkám a rozsahom Excelu môžete prejsť dlhú cestu k tomu, aby ste mali prehľad o umiestnení dôležitých informácií v pracovnom hárku. Namiesto toho, aby ste sa pokúšali spájať náhodné súradnice buniek s konkrétnymi informáciami v Exceli 2019, stačí si zapamätať názov. Názvy rozsahov môžete použiť aj na označenie výberu buniek, ktoré chcete vytlačiť alebo použiť v iných programoch balíka Office 2019 , ako je napríklad Microsoft Word alebo Access. Najlepšie zo všetkého je, že keď pomenujete bunku alebo rozsah buniek, môžete tento názov použiť s funkciou Prejsť na nielen na vyhľadanie rozsahu, ale aj na výber všetkých jeho buniek.
Vždy je dobré používať názvy rozsahov v hárkoch pre všetky predchádzajúce verzie Excelu určené pre stolné a prenosné počítače. S touto novou verziou Excelu určenou aj pre zariadenia s dotykovou obrazovkou, ako sú tablety a smartfóny s Windowsom 10, je ľahké stať sa fanatikom do ich používania. Vyhľadaním a výberom údajových tabuliek a zoznamov v pracovných hárkoch na týchto dotykových zariadeniach pomocou názvov rozsahov si môžete ušetriť veľa času a veľa frustrácie. Kontrastujte jednoduchým ťuknutím na názvy rozsahov v rozbaľovacom zozname poľa Názov v Exceli, aby ste prešli a vybrali ich, aby ste najprv museli potiahnuť a potiahnuť, aby ste našli a zobrazili ich bunky a potom ich potiahnite prstom alebo dotykovým perom.
Pri priraďovaní názvov oblastí Excelu bunke alebo rozsahu buniek musíte postupovať podľa niekoľkých pokynov:
Názvy rozsahov musia začínať písmenom abecedy, nie číslom.
Napríklad namiesto 01Profit použite Profit01.
Názvy rozsahov nemôžu obsahovať medzery. Namiesto medzery použite na spojenie častí th podčiarkovník (Shift+pomlčka).
e meno spolu. Napríklad namiesto Profit 01 použite Profit_01.
Názvy rozsahov nemôžu zodpovedať súradniciam buniek v pracovnom hárku.
Nemôžete napríklad pomenovať bunku Q1, pretože ide o platnú súradnicu bunky. Namiesto toho použite niečo ako Q1_sales.
Názvy rozsahov musia byť v rámci svojho rozsahu jedinečné.
To znamená, že všetky hárky programu Excel v zošite, keď je rozsah nastavený na Zošit (ako je predvolene), alebo len konkrétny hárok v zošite, keď je rozsah nastavený na konkrétny pracovný hárok, ako je Hárok1 alebo Analýza príjmov ( keď je list pomenovaný).
Ak chcete pomenovať bunku alebo rozsah buniek v hárku programu Excel, postupujte takto:
Vyberte jednu bunku alebo rozsah buniek, ktoré chcete pomenovať.
Kliknutím na Vzorce → Definované názvy → Definovať názov (Alt+MZND) otvorte dialógové okno Nový názov.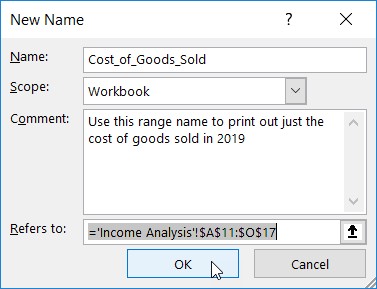
Pomenovanie rozsahu buniek v hárku programu Excel v dialógovom okne Nový názov.
Do poľa Názov zadajte názov vybratej bunky alebo rozsahu buniek.
(Voliteľné) Ak chcete obmedziť rozsah názvu rozsahu programu Excel na konkrétny pracovný hárok a nie na celý zošit (predvolené), kliknite na rozbaľovacie tlačidlo v poli rozbaľovacieho zoznamu Rozsah a potom kliknite na názov hárka, do ktorého rozsah má byť obmedzený.
(Voliteľné) Ak chcete pridať komentár popisujúci funkciu a/alebo rozsah názvu rozsahu, kliknite na textové pole Komentár a potom zadajte komentáre.
Skontrolujte rozsah buniek, ktorý bude zahŕňať názov nového rozsahu, v textovom poli Odkazuje na a v prípade potreby vykonajte úpravu.
Ak tento rozsah buniek nie je správny, kliknite na tlačidlo Zbaliť (tlačidlo so šípkou nahor) napravo od textového poľa Odkazuje na, čím zhustíte pole Nové dialógové okno do textového poľa Odkazuje na a potom kliknite na príslušnú bunku alebo potiahnite cez príslušné rozsah predtým, ako kliknete na tlačidlo Rozbaliť (šípka nadol napravo od textového poľa), aby ste obnovili normálnu veľkosť dialógového okna Nový názov.
Kliknutím na tlačidlo OK dokončíte definíciu názvu rozsahu a zatvoríte dialógové okno Nový názov rozsahu.
Ak chcete rýchlo pomenovať bunku alebo rozsah buniek v pracovnom hárku programu Excel z poľa Názov na paneli vzorcov, postupujte takto:
Vyberte jednu bunku alebo rozsah buniek, ktoré chcete pomenovať.
Kliknite na adresu bunky pre aktuálnu bunku, ktorá sa zobrazí v poli Názov úplne vľavo na paneli vzorcov.
Excel vyberie adresu bunky v poli Názov.
Do poľa Názov zadajte názov vybratej bunky alebo rozsahu buniek.
Pri zadávaní názvu rozsahu musíte dodržiavať konvencie pomenovávania programu Excel uvedené vyššie.
Stlačte Enter.
Ak chcete vybrať pomenovanú bunku alebo rozsah v hárku programu Excel, kliknite na názov rozsahu v rozbaľovacom zozname Pole názvu. Ak chcete tento zoznam otvoriť, kliknite na tlačidlo rozbaľovacej šípky, ktoré sa zobrazí napravo od adresy bunky na paneli vzorcov.
To isté môžete vykonať aj v Exceli výberom položky Domov → Nájsť a vybrať (s ikonou ďalekohľadu) → Prejsť na alebo stlačením klávesu F5 alebo Ctrl+G otvorte dialógové okno Prejsť. Dvakrát kliknite na názov požadovaného rozsahu v zozname Prejsť na (prípadne vyberte názov a potom OK). Excel presunie bunkový kurzor priamo na pomenovanú bunku. Ak vyberiete rozsah buniek, vyberú sa aj všetky bunky v tomto rozsahu.
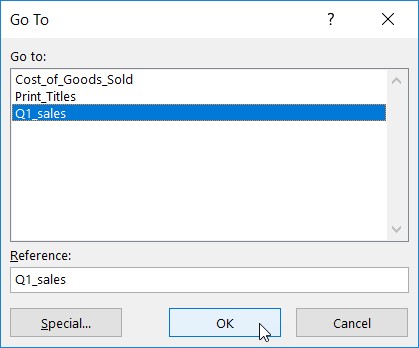
Vyberte pomenovaný rozsah buniek, na ktorý chcete prejsť v excelovom zošite.
Názvy buniek sú nielen skvelým spôsobom, ako identifikovať a nájsť bunky a rozsahy buniek v tabuľke, ale sú tiež skvelým spôsobom, ako zistiť účel vašich vzorcov. Predpokladajme napríklad, že máte v bunke K3 jednoduchý vzorec, ktorý vypočíta celkovú sumu, ktorá vám patrí, vynásobením hodín, ktoré odpracujete pre klienta (v bunke I3) hodinovou sadzbou klienta (v bunke J3). Normálne by ste tento vzorec zadali do bunky K3 ako
=I3*J3
Ak však bunke I3 priradíte názov Hodiny a bunke J3 názov Sadzba, do bunky K3 môžete zadať vzorec
= Hodiny* Sadzba
Je nepravdepodobné, že by niekto spochybňoval, že funkcia vzorca =Hodiny*Sadzba je oveľa ľahšie pochopiteľná ako =I3*J3.
Ak chcete zadať vzorec programu Excel pomocou názvov buniek namiesto odkazov na bunky, postupujte takto:
Priraďte názvy rozsahov jednotlivým bunkám.
V tomto príklade zadajte názov Hodiny do bunky I3 a názov Sadzba do bunky J3.
Umiestnite kurzor bunky do bunky, kde sa má zobraziť vzorec.
V tomto príklade umiestnite bunkový kurzor do bunky K3.
Zadajte = (rovná sa), aby ste spustili vzorec.
Vyberte prvú bunku, na ktorú sa odkazuje vo vzorci, výberom jej bunky (buď kliknutím na bunku alebo presunutím kurzora bunky do nej).
V tomto príklade vyberiete bunku Hodiny výberom bunky I3.
Zadajte aritmetický operátor, ktorý sa má použiť vo vzorci.
V tomto príklade by ste na násobenie napísali * (hviezdička).
Vyberte druhú bunku, na ktorú sa odkazuje vo vzorci, výberom jej bunky (buď kliknutím na bunku alebo presunutím kurzora bunky do nej) .
V tomto príklade vyberiete bunku Hodnotiť výberom bunky J3.
Kliknite na tlačidlo Enter alebo stlačte Enter na dokončenie vzorca.
V tomto príklade Excel zadá do bunky K3 vzorec =Hodiny*Sadzba.
Rukoväť výplne nemôžete použiť na kopírovanie vzorca, ktorý používa názvy buniek, a nie adresy buniek, do iných buniek v stĺpci alebo riadku, ktoré vykonávajú rovnakú funkciu. Keď skopírujete pôvodný vzorec, ktorý používa skôr názvy ako adresy, Excel skopíruje pôvodný vzorec bez úpravy odkazov na bunky na nové riadky a stĺpce.
Máte problémy so vzorcom v Exceli? Zistite, ako dešifrovať chybové hodnoty vo vzorci programu Excel .
Niektoré vzorce používajú konštantné hodnoty, napríklad 8,25 % daňovú sadzbu alebo 10 % diskontnú sadzbu. Ak nechcete zadávať tieto konštanty do bunky hárka, aby ste mohli použiť vzorce, vytvorte názvy rozsahov, ktoré obsahujú ich hodnoty, a potom ich názvy rozsahov použijete vo vzorcoch, ktoré vytvoríte.
Ak chcete napríklad vytvoriť konštantu v Exceli s názvom daňová sadzba (vo výške 8,25 %), postupujte takto:
Kliknite na tlačidlo Definovať názov na karte Vzorce na páse s nástrojmi alebo stlačením klávesov Alt+MMD otvorte dialógové okno Nový názov.
V dialógovom okne Nový názov zadajte názov rozsahu (v tomto príklade sadzba dane) do textového poľa Názov.
Pri zadávaní tohto nového názvu sa uistite, že dodržíte konvencie pomenovania rozsahu buniek.
(Voliteľné) Ak chcete obmedziť rozsah názvu rozsahu definovaného len na konkrétny pracovný hárok namiesto celého zošita, kliknite na názov hárka v rozbaľovacom zozname Rozsah.
Za normálnych okolností je bezpečnejšie zostať pri predvolenom výbere zošita ako možnosti Rozsah, aby ste mohli použiť svoju konštantu vo vzorci na ktoromkoľvek z jeho hárkov. Rozsah zmeňte na konkrétny pracovný hárok len vtedy, keď chcete použiť rovnaký názov rozsahu na viacerých hárkoch zošita alebo ste si istí, že ho použijete iba vo vzorcoch na danom hárku.
Kliknite do textového poľa Odkazuje na za znakom rovnosti (=) a nahraďte (zadajte) aktuálnu adresu bunky konštantnou hodnotou (8,25 % v tomto príklade) alebo vzorcom, ktorý konštantu vypočíta.
Kliknutím na tlačidlo OK zatvorte dialógové okno Nový názov.
Po priradení konštanty k názvu rozsahu pomocou tejto metódy ju môžete použiť na vzorce, ktoré vytvoríte v pracovnom hárku, jedným z dvoch spôsobov:
Keď skopírujete vzorec, ktorý používa názov rozsahu obsahujúci konštantu, jeho hodnoty zostanú nezmenené vo všetkých kópiách vzorca, ktorý vytvoríte pomocou rukoväte výplne. (Inými slovami, názvy rozsahov vo vzorcoch fungujú ako absolútne adresy buniek v skopírovaných vzorcoch.)
Keď tiež aktualizujete konštantu zmenou jej hodnoty v dialógovom okne Upraviť názov – otvorí sa kliknutím na názov rozsahu v dialógovom okne Správca názvov (Alt+MN) a následným kliknutím na tlačidlo Upraviť – všetky vzorce, ktoré túto konštantu používajú ( odkazom na názov rozsahu) sa automaticky aktualizujú (prepočítajú), aby odrážali túto zmenu.
Naučte sa, ako jednoducho zmeniť pozadie v PowerPointe 2019, aby vaše prezentácie pôsobili pútavo a profesionálne. Získajte tipy na plnú farbu, prechod, obrázky a vzory.
Excel poskytuje štyri užitočné štatistické funkcie na počítanie buniek v hárku alebo zozname: COUNT, COUNTA, COUNTBLANK a COUNTIF. Pre viac informácií o Excel funkciách, pokračujte.
Objavte efektívne klávesové skratky v Exceli 2013 pre zobrazenie, ktoré vám pomôžu zlepšiť produktivitu. Všetky skratky sú začiatkom s Alt+W.
Naučte sa, ako nastaviť okraje v programe Word 2013 s naším jednoduchým sprievodcom. Tento článok obsahuje užitočné tipy a predvoľby okrajov pre váš projekt.
Excel vám poskytuje niekoľko štatistických funkcií na výpočet priemerov, režimov a mediánov. Pozrite si podrobnosti a príklady ich použitia.
Excel 2016 ponúka niekoľko efektívnych spôsobov, ako opraviť chyby vo vzorcoch. Opravy môžete vykonávať po jednom, spustiť kontrolu chýb a sledovať odkazy na bunky.
V niektorých prípadoch Outlook ukladá e-mailové správy, úlohy a plánované činnosti staršie ako šesť mesiacov do priečinka Archív – špeciálneho priečinka pre zastarané položky. Učte sa, ako efektívne archivovať vaše položky v Outlooku.
Word vám umožňuje robiť rôzne zábavné veci s tabuľkami. Učte sa o vytváraní a formátovaní tabuliek vo Worde 2019. Tabuľky sú skvelé na organizáciu informácií.
V článku sa dozviete, ako umožniť používateľovi vybrať rozsah v Excel VBA pomocou dialógového okna. Získajte praktické tipy a príklady na zlepšenie práce s rozsahom Excel VBA.
Vzorec na výpočet percentuálnej odchýlky v Exceli s funkciou ABS pre správne výsledky aj so zápornými hodnotami.






