Ako zmeniť pozadie v PowerPointe 2019

Naučte sa, ako jednoducho zmeniť pozadie v PowerPointe 2019, aby vaše prezentácie pôsobili pútavo a profesionálne. Získajte tipy na plnú farbu, prechod, obrázky a vzory.
Každá e-mailová služba má svoje vlastné zvláštnosti v tom, ako musí byť konto nastavené v programe Outlook 2019 (alebo v akomkoľvek poštovom programe), aby sa správne odosielalo a prijímalo. Outlook 2019 dokáže v mnohých prípadoch automaticky zistiť nastavenia, no nie vždy dokáže správne rozpoznať každú službu.
Ak Outlook 2019 nedokázal úspešne odoslať testovaciu správu, musíte vyriešiť nejaké problémy. Neprepadajte však panike; nie je to také ťažké. Ak sa zaseknete, vždy môžete zavolať na linku technickej podpory svojho poskytovateľa internetových služieb a získať pomoc.
Predtým, ako začnete s riešením problémov, uistite sa, že máte po ruke nasledujúce informácie. Ak ich nemáte, kontaktujte svojho ISP. Môžu byť k dispozícii aj na webovej stránke poskytovateľa internetových služieb.
| Informácia | Popis |
|---|---|
| Vaša e-mailová adresa a heslo: | Pravdepodobne ich už máte z predchádzajúceho pokusu. |
| Adresy servera prichádzajúcej a odchádzajúcej pošty: | Obe môžu byť rovnaké. Získajte tieto informácie od svojho ISP. |
| Čísla portov servera: | Netrápte sa tým, čo je port. Stačí získať čísla. |
| Informácie o metóde šifrovania: | Ako SSL alebo TLS, ak existuje. |
| Informácie o prihlásení pomocou SPA: | Ak vyžaduje server prichádzajúcej pošty |
| Overenie servera odchádzajúcej pošty: | Ako a aké používateľské meno sa má zadať. |
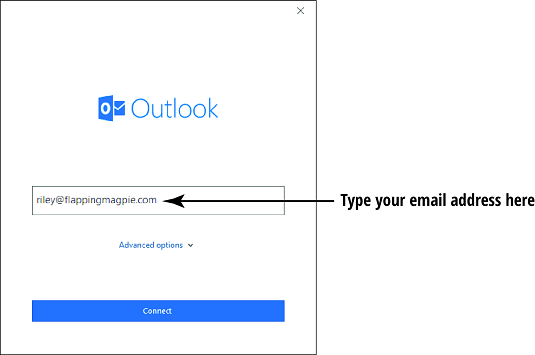
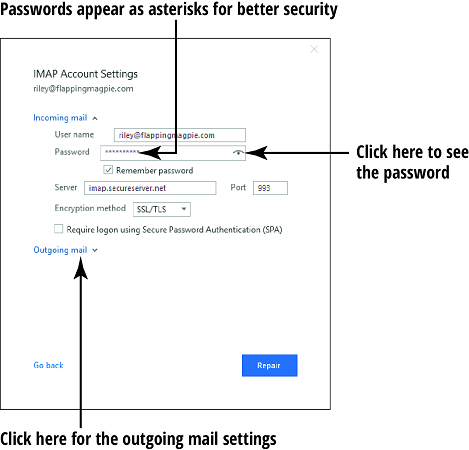

Kliknite na Opraviť. Outlook otestuje nové nastavenia a pokúsi sa odoslať testovaciu e-mailovú správu. Ak sa zobrazí správa Účet úspešne opravený, môžete začať používať e-mail v Outlooku. V opačnom prípade sa obráťte na technickú podporu.
Naučte sa, ako jednoducho zmeniť pozadie v PowerPointe 2019, aby vaše prezentácie pôsobili pútavo a profesionálne. Získajte tipy na plnú farbu, prechod, obrázky a vzory.
Excel poskytuje štyri užitočné štatistické funkcie na počítanie buniek v hárku alebo zozname: COUNT, COUNTA, COUNTBLANK a COUNTIF. Pre viac informácií o Excel funkciách, pokračujte.
Objavte efektívne klávesové skratky v Exceli 2013 pre zobrazenie, ktoré vám pomôžu zlepšiť produktivitu. Všetky skratky sú začiatkom s Alt+W.
Naučte sa, ako nastaviť okraje v programe Word 2013 s naším jednoduchým sprievodcom. Tento článok obsahuje užitočné tipy a predvoľby okrajov pre váš projekt.
Excel vám poskytuje niekoľko štatistických funkcií na výpočet priemerov, režimov a mediánov. Pozrite si podrobnosti a príklady ich použitia.
Excel 2016 ponúka niekoľko efektívnych spôsobov, ako opraviť chyby vo vzorcoch. Opravy môžete vykonávať po jednom, spustiť kontrolu chýb a sledovať odkazy na bunky.
V niektorých prípadoch Outlook ukladá e-mailové správy, úlohy a plánované činnosti staršie ako šesť mesiacov do priečinka Archív – špeciálneho priečinka pre zastarané položky. Učte sa, ako efektívne archivovať vaše položky v Outlooku.
Word vám umožňuje robiť rôzne zábavné veci s tabuľkami. Učte sa o vytváraní a formátovaní tabuliek vo Worde 2019. Tabuľky sú skvelé na organizáciu informácií.
V článku sa dozviete, ako umožniť používateľovi vybrať rozsah v Excel VBA pomocou dialógového okna. Získajte praktické tipy a príklady na zlepšenie práce s rozsahom Excel VBA.
Vzorec na výpočet percentuálnej odchýlky v Exceli s funkciou ABS pre správne výsledky aj so zápornými hodnotami.







Lenka -
Cítim sa frustrovaná, lebo mi stále prichádzajú e-maily neskoro. Môže to mať niečo spoločné s nastaveniami
Éva -
Článok sa mi páčil, ale chcel by som viac info o nastavení spam filter. Mám s tým problémy
Pavol 123 -
Veľmi dobré tipy. Najviac som ocenil časť o nastavení serverov. Pomohlo mi to veľmi!
Jano M. -
Ahojte, má niekto skúsenosti s problémami s jedným účtom v Outlook? Funkcionuje mi len druhý účet.
Alena -
Chcela by som vedieť, ako nastaviť automatické odpovede na e-maily. Máte niekto tipy?
Karl 99 -
Niekto mi povedal, že musím zmeniť niektoré nastavenia na serveri. Môže to byť pravda
Radovan -
Hlavne pre tých, ktorí majú problém s firewallom, to je častá príčina
Lea -
Práve som to vyskúšala a skutočne sa mi to podarilo! Môžete si predstaviť, ako som šťastná
Hugo -
Vďaka za zdieľanie! Už som sa cítil bezradný, ale tento článok to všetko zmenil
Peter -
Vďaka za váš článok! Po dlhej dobe sa mi podarilo vyriešiť svoj problém. Veľmi si to vážim
Lukas -
Vdaka, ze sa delite o tuto informaciu, je to pre mna velka pomoc
Silvia -
Super, konečne môžem používať Outlook bez problémov! Odporúčam všetkým
Jakub -
Skvelý článok! Naozaj mi pomohol nastaviť moju poštu v Outlook 2019. Ďakujem za zdieľanie
Miriam -
Čo robiť, ak mám stále problémy so synchronizáciou? Mám už všetky nastavenia správne, ale nič nefunguje
Hana -
Páči sa mi tvoj prístup k problému. Mne tiež pomohli tieto tipy, ktoré si zdieľal
Lucia -
Je skvelé, keď nájdete konečne správne riešenie na svoje problémy. Dnes som si to konečne nastavila
Katarína -
Mám problém s odosielaním e-mailov z Outlook. Niekto má nejaké rady
Vladimír -
Ešte by som pridal, že je dobré mať v poriadku aj antivírus, lebo ten môže tiež spôsobovať problémy s poštou.
Dušan -
Vedeli by ste mi poradiť, ako nastaviť notifikácie na nové e-maily? Rád by som ich mal lepšie prispôsobené.
Janka 456 -
Problémy so synchronizáciou môžu byť dosť otravné. Mne pomohlo aktualizovať Outlook na najnovšiu verziu!
Silvia IT -
Odporúčam kontrolovať nastavenia firewallu, mohlo to byť zdrojom mojich problémov!
Tomas -
Páči sa mi, že ste spomenuli aj tips na troubleshoot. Perfektné, ďakujem za to
Andrej -
Pravdepodobne pomocou tejto príručky aj ja vyriešim svoje technické problémy. Skvelé
Nina -
Rada by som sa podelila o moju skúsenosť. Mne pomohlo zmena nastavení portov pri SMTP.
Jozef -
Ďakujem! Vaša pomoc mi naozaj veľmi pomohla. Akurát sa chystám upraviť niektoré nastavenia
Róbert -
Veľmi užitočné, ďakujem. Napokon som našiel chybu v nastavení POP a IMAP. Bolo to tak jednoduché
Martin -
Skvelý článok! Problémy s nastaveniami pošty ma trápili dlhú dobu, teraz už viem, čo robiť
Štefan -
Ráno mi prestal fungovať Outlook a nevedel som, čo robiť. Naozaj ma tvoj článok zachránil
Barbara -
Skvelé rady! Pre mňa bolo dôležité zistiť, ako spravovať archív e-mailov