Ako zmeniť pozadie v PowerPointe 2019

Naučte sa, ako jednoducho zmeniť pozadie v PowerPointe 2019, aby vaše prezentácie pôsobili pútavo a profesionálne. Získajte tipy na plnú farbu, prechod, obrázky a vzory.
Microsoft sa pokúsil vytvoriť najjednoduchšiu a najintuitívnejšiu zbierku programov na svete. Je však pravdepodobné, že programy sú stále príliš komplikované pre väčšinu obyčajných smrteľníkov, aby ich mohli používať a pochopiť. Namiesto toho, aby ste ticho trpeli, venujte chvíľu prispôsobeniu používateľského rozhrania balíka Microsoft Office 2003.
Panely nástrojov v Office 2003 zobrazujú ikony, ktoré používate najčastejšie. Panely s nástrojmi však majú iba obmedzené množstvo miesta, takže možno budete chcieť vybrať ikony, ktoré sa zobrazia na jednotlivých paneloch s nástrojmi, podľa týchto krokov:
1. Kliknite na tlačidlo Možnosti panela nástrojov na paneli nástrojov, ktorý chcete prispôsobiť.
Ak chcete zobraziť panel nástrojov, ktorý môže byť skrytý, vyberte Zobraziť –> Panely nástrojov a potom kliknite na panel nástrojov, ktorý chcete prispôsobiť. Keď kliknete na tlačidlo Možnosti panela s nástrojmi, zobrazí sa rozbaľovacia ponuka.
2. Kliknite na Pridať alebo odstrániť tlačidlá.
Zobrazí sa kontextová ponuka, ktorá obsahuje jeden alebo viacero panelov s nástrojmi, ako napríklad Štandardné alebo Formátovanie.
3. Kliknite na názov panela nástrojov, ktorý chcete prispôsobiť.
Zobrazí sa vyskakovacie menu, ktoré zobrazuje začiarknutie vedľa všetkých ikon, ktoré sa momentálne zobrazujú na vašom paneli s nástrojmi, ako je znázornené na obrázku 1.
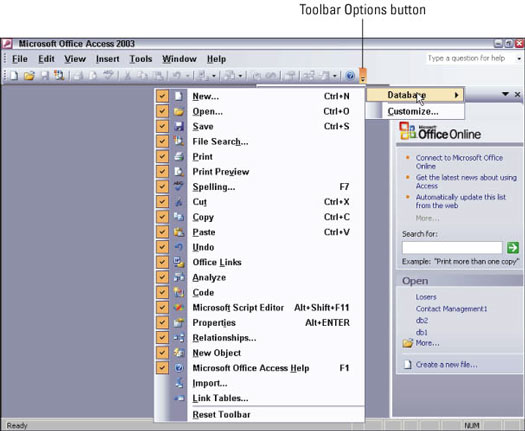
Obrázok 1: Značka začiarknutia informuje Office 2003, aby na paneli s nástrojmi zobrazil konkrétnu ikonu.
4. Kliknite naľavo od ikony, ktorú chcete zobraziť na paneli nástrojov.
Ak chcete skryť ikonu zo zobrazenia, kliknutím na jej začiarknutie zrušíte začiarknutie. Zakaždým, keď zobrazíte alebo skryjete ikonu, Office 2003 zmení vzhľad panela s nástrojmi, takže môžete vidieť, ako vyzerá.
5. Kliknite kdekoľvek mimo kontextovej ponuky ikon na paneli s nástrojmi.
Gratulujem! Práve ste upravili svoje panely s nástrojmi.
V prípade, že chcete obnoviť svoje panely s nástrojmi do ich pôvodnej továrenskej konfigurácie, postupujte takto:
1. Kliknite na tlačidlo Možnosti panela nástrojov na paneli nástrojov, ktorý chcete prispôsobiť.
Ak chcete zobraziť panel nástrojov, ktorý môže byť skrytý, vyberte Zobraziť –> Panely nástrojov a potom kliknite na panel nástrojov, ktorý chcete prispôsobiť. Keď kliknete na tlačidlo Možnosti panela s nástrojmi, zobrazí sa rozbaľovacia ponuka.
2. Kliknite na Pridať alebo odstrániť tlačidlá.
Zobrazí sa kontextová ponuka, ktorá obsahuje jeden alebo viacero panelov s nástrojmi, ako napríklad Štandardné alebo Formátovanie.
3. Kliknite na položku Prispôsobiť.
Zobrazí sa dialógové okno Prispôsobiť.
4. Kliknite na tlačidlo Resetovať ponuku a panel s nástrojmi a potom kliknite na tlačidlo Zavrieť.
Office 2003 obnoví vaše ponuky a panely s nástrojmi do pôvodného stavu predtým, ako ste sa začali zaoberať ich prispôsobovaním.
Naučte sa, ako jednoducho zmeniť pozadie v PowerPointe 2019, aby vaše prezentácie pôsobili pútavo a profesionálne. Získajte tipy na plnú farbu, prechod, obrázky a vzory.
Excel poskytuje štyri užitočné štatistické funkcie na počítanie buniek v hárku alebo zozname: COUNT, COUNTA, COUNTBLANK a COUNTIF. Pre viac informácií o Excel funkciách, pokračujte.
Objavte efektívne klávesové skratky v Exceli 2013 pre zobrazenie, ktoré vám pomôžu zlepšiť produktivitu. Všetky skratky sú začiatkom s Alt+W.
Naučte sa, ako nastaviť okraje v programe Word 2013 s naším jednoduchým sprievodcom. Tento článok obsahuje užitočné tipy a predvoľby okrajov pre váš projekt.
Excel vám poskytuje niekoľko štatistických funkcií na výpočet priemerov, režimov a mediánov. Pozrite si podrobnosti a príklady ich použitia.
Excel 2016 ponúka niekoľko efektívnych spôsobov, ako opraviť chyby vo vzorcoch. Opravy môžete vykonávať po jednom, spustiť kontrolu chýb a sledovať odkazy na bunky.
V niektorých prípadoch Outlook ukladá e-mailové správy, úlohy a plánované činnosti staršie ako šesť mesiacov do priečinka Archív – špeciálneho priečinka pre zastarané položky. Učte sa, ako efektívne archivovať vaše položky v Outlooku.
Word vám umožňuje robiť rôzne zábavné veci s tabuľkami. Učte sa o vytváraní a formátovaní tabuliek vo Worde 2019. Tabuľky sú skvelé na organizáciu informácií.
V článku sa dozviete, ako umožniť používateľovi vybrať rozsah v Excel VBA pomocou dialógového okna. Získajte praktické tipy a príklady na zlepšenie práce s rozsahom Excel VBA.
Vzorec na výpočet percentuálnej odchýlky v Exceli s funkciou ABS pre správne výsledky aj so zápornými hodnotami.






