Ako zmeniť pozadie v PowerPointe 2019

Naučte sa, ako jednoducho zmeniť pozadie v PowerPointe 2019, aby vaše prezentácie pôsobili pútavo a profesionálne. Získajte tipy na plnú farbu, prechod, obrázky a vzory.
Ak sa snažíte dobre pochopiť Excel VBA , pravdepodobne by ste mohli využiť niekoľko príkladov na rozvoj tejto základnej vizuálnej zručnosti. Tu nájdete niekoľko príkladov Excel VBA, aby ste sa zorientovali v tomto biznise v oblasti spracovania udalostí.
Jednou z najčastejšie používaných udalostí Excel VBA je udalosť Otvorený zošit. Predpokladajme, že máte pracovný zošit, ktorý používate každý deň. Procedúra Workbook_Open v tomto príklade sa vykoná pri každom otvorení zošita. Postup kontroluje deň v týždni; ak je piatok, kód vám zobrazí pripomenutie.
Ak chcete vytvoriť procedúru Excel VBA, ktorá sa spustí vždy, keď dôjde k udalosti otvorenia zošita, postupujte takto:
Otvorte excelový zošit.
Postačí akýkoľvek excelový zošit.
Stlačením Alt+F11 aktivujte VBE.
Nájdite zošit v okne Projekt.
Ak je to potrebné, dvakrát kliknite na názov projektu, aby sa zobrazili jeho položky.
Dvakrát kliknite na položku ThisWorkbook.
VBE zobrazí prázdne okno Kód pre objekt ThisWorkbook.
V okne Kód vyberte zošit z rozbaľovacieho zoznamu Objekt (vľavo).
VBE zadá začiatok a koniec príkazu pre procedúru Workbook_Open.
Zadajte nasledujúce príkazy, aby celý proces udalosti vyzeral takto:
Private Sub Workbook_Open()
Dim Msg As String
Ak týždenný deň (teraz) = 6, potom
Msg = "Dnes je piatok. Nezabudnite "
Msg = Msg & "submit the TPS Report!"
MsgBox Msg
Koniec Ak
End Sub
Okno s kódom by malo vyzerať takto.
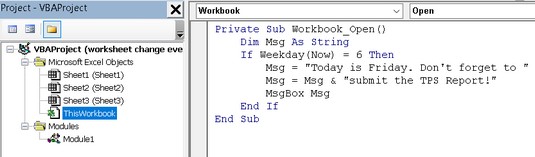
Táto procedúra obsluhy udalosti sa spustí pri otvorení zošita.
Workbook_Open sa spustí automaticky pri každom otvorení zošita. Na určenie dňa v týždni používa funkciu WeekDay VBA. Ak je piatok (6. deň), okno so správou používateľovi pripomenie, aby predložil hlásenie. Ak nie je piatok, nič sa nedeje.
Ak dnes nie je piatok, možno budete mať problém otestovať tento postup. Stačí zmeniť číslo 6 tak, aby zodpovedalo dnešnému skutočnému číslu dňa.
A samozrejme, môžete tento postup ľubovoľne upraviť. Napríklad nasledujúca verzia zobrazí správu pri každom otvorení zošita. Po chvíli to začne byť otravné.
Procedúra Workbook_Open dokáže takmer čokoľvek. Tieto manipulátory udalostí sa často používajú na:
Tu je posledný príklad Excel VBA procedúry Workbook_Open, ktorá využíva funkcie GetSetting a SaveSetting na sledovanie toho, koľkokrát bol zošit otvorený. Funkcia SaveSetting zapíše hodnotu do registra Windows a funkcia GetSetting túto hodnotu načíta (podrobnosti nájdete v systéme pomoci). Nasledujúci príklad Excel VBA načíta počet z registra, zvýši ho a potom ho uloží späť do registra. Používateľovi tiež oznámi hodnotu Cnt, ktorá zodpovedá počtu otvorení zošita.
Private Sub Workbook_Open()
Dim Cnt As Long
Cnt = GetSetting("Moja aplikácia", "Nastavenia", "Otvoriť", 0)
Cnt = Cnt + 1
SaveSetting "MyApp", "Settings", "Open", Cnt
MsgBox "Tento zošit bol otvorený " & Cnt & " krát."
End Sub
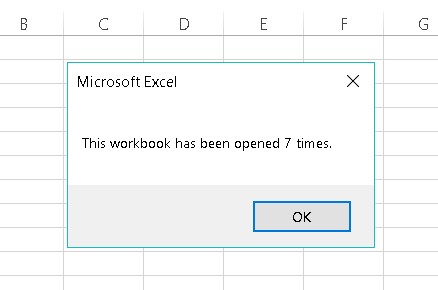
Použitie obslužného programu udalostí Workbook_Open na sledovanie toho, koľkokrát bol zošit otvorený.
Tu je príklad procedúry obsluhy udalosti Excel VBA Workbook_BeforeClose, ktorá sa spustí automaticky bezprostredne pred zatvorením zošita. Tento postup sa nachádza v okne Kód pre objekt ThisWorkbook:
Súkromný podriadený zošit_pred zatvorením (zrušiť ako boolovský)
Dim Msg As String
Dim Ans As Long
Dim FName As String
Msg = "Chcete vytvoriť zálohu tohto súboru?"
Ans = MsgBox(Msg, vbYesNo)
Ak Ans = vbYes Then
FName = "F:\BACKUP\" & ThisWorkbook.Name
ThisWorkbook.SaveCopyAs FName
Koniec Ak
End Sub
Táto rutina používa okno s hlásením, aby sa používateľa spýtala, či by chcel vytvoriť záložnú kópiu zošita. Ak je odpoveď áno, kód používa metódu SaveCopyAs na uloženie záložnej kópie súboru na jednotku F. Ak si tento postup prispôsobíte pre svoje vlastné použitie, musíte zmeniť jednotku a cestu.
Programátori Excelu často používajú postup Workbook_BeforeClose, aby po sebe upratali. Ak napríklad použijete procedúru Workbook_Open na zmenu niektorých nastavení pri otvorení zošita (napríklad skrytie stavového riadka), je vhodné vrátiť nastavenia do pôvodného stavu, keď zošit zatvoríte. Túto elektronickú upratovaciu službu môžete vykonať pomocou postupu Workbook_BeforeClose.
Pri používaní udalosti Workbook_BeforeClose majte na pamäti toto: Ak zatvoríte Excel a akýkoľvek otvorený súbor sa od posledného uloženia zmenil, Excel zobrazí obvyklé okno so správou „Chcete uložiť svoje zmeny“. Kliknutím na tlačidlo Zrušiť zrušíte celý proces uzatvárania. Udalosť Workbook_BeforeClose sa však aj tak vykoná.
Udalosť BeforeSave, ako už názov napovedá, sa spustí pred uložením zošita. Táto udalosť nastane, keď vyberiete Súbor → Uložiť alebo Súbor → Uložiť ako.
Nasledujúci postup, ktorý je umiestnený v okne Kód pre objekt ThisWorkbook, demonštruje udalosť BeforeSave. Rutina aktualizuje hodnotu v bunke (bunka A1 na Hárok1) pri každom uložení zošita. Inými slovami, bunka A1 slúži ako počítadlo na sledovanie toho, koľkokrát bol súbor uložený.
Private Sub Workbook_BeforeSave(ByVal SaveAsUI _
Ako Boolean, Zrušiť ako Boolean)
Stlmiť počítadlo ako rozsah
Nastaviť počítadlo = Listy("Hárok1").Rozsah ("A1")
Counter.Value = Counter.Value + 1
End Sub
Všimnite si, že procedúra Workbook_BeforeSave má dva argumenty: SaveAsUI a Cancel. Ak chcete demonštrovať, ako tieto argumenty fungujú, preskúmajte nasledujúce makro, ktoré sa spustí pred uložením zošita. Tento postup sa pokúša zabrániť používateľovi uložiť zošit pod iným názvom. Ak používateľ vyberie Súbor → Uložiť ako, argument SaveAsUI bude mať hodnotu True.
Keď sa kód spustí, skontroluje hodnotu SaveAsUI. Ak je táto premenná True, procedúra zobrazí správu a nastaví Cancel na True, čím sa zruší operácia Save.
Private Sub Workbook_BeforeSave(ByVal SaveAsUI _
Ako Boolean, Zrušiť ako Boolean)
Ak SaveAsUI Then
MsgBox "Nemôžete uložiť kópiu tohto zošita!"
Zrušiť = pravda
Koniec Ak
End Sub
Upozorňujeme, že tento postup skutočne nikomu nezabráni v uložení kópie pod iným názvom. Ak to niekto naozaj chce urobiť, môže otvoriť zošit so zakázanými makrami. Keď sú makrá zakázané, sú zakázané aj procedúry obsluhy udalostí, čo dáva zmysel, pretože sú to makrá.
Naučte sa, ako jednoducho zmeniť pozadie v PowerPointe 2019, aby vaše prezentácie pôsobili pútavo a profesionálne. Získajte tipy na plnú farbu, prechod, obrázky a vzory.
Excel poskytuje štyri užitočné štatistické funkcie na počítanie buniek v hárku alebo zozname: COUNT, COUNTA, COUNTBLANK a COUNTIF. Pre viac informácií o Excel funkciách, pokračujte.
Objavte efektívne klávesové skratky v Exceli 2013 pre zobrazenie, ktoré vám pomôžu zlepšiť produktivitu. Všetky skratky sú začiatkom s Alt+W.
Naučte sa, ako nastaviť okraje v programe Word 2013 s naším jednoduchým sprievodcom. Tento článok obsahuje užitočné tipy a predvoľby okrajov pre váš projekt.
Excel vám poskytuje niekoľko štatistických funkcií na výpočet priemerov, režimov a mediánov. Pozrite si podrobnosti a príklady ich použitia.
Excel 2016 ponúka niekoľko efektívnych spôsobov, ako opraviť chyby vo vzorcoch. Opravy môžete vykonávať po jednom, spustiť kontrolu chýb a sledovať odkazy na bunky.
V niektorých prípadoch Outlook ukladá e-mailové správy, úlohy a plánované činnosti staršie ako šesť mesiacov do priečinka Archív – špeciálneho priečinka pre zastarané položky. Učte sa, ako efektívne archivovať vaše položky v Outlooku.
Word vám umožňuje robiť rôzne zábavné veci s tabuľkami. Učte sa o vytváraní a formátovaní tabuliek vo Worde 2019. Tabuľky sú skvelé na organizáciu informácií.
V článku sa dozviete, ako umožniť používateľovi vybrať rozsah v Excel VBA pomocou dialógového okna. Získajte praktické tipy a príklady na zlepšenie práce s rozsahom Excel VBA.
Vzorec na výpočet percentuálnej odchýlky v Exceli s funkciou ABS pre správne výsledky aj so zápornými hodnotami.






