Ako zmeniť pozadie v PowerPointe 2019

Naučte sa, ako jednoducho zmeniť pozadie v PowerPointe 2019, aby vaše prezentácie pôsobili pútavo a profesionálne. Získajte tipy na plnú farbu, prechod, obrázky a vzory.
Tento príklad doplnku Excel popisuje základné kroky spojené s vytvorením užitočného doplnku, ktorý môžete použiť na zabalenie svojich postupov VBA. Tento príklad Excel VBA je založený na nástroji na konverziu textu Change Case.
Zošit programu Excel pozostáva z jedného prázdneho pracovného hárka, modulu VBA a používateľského formulára.
Pôvodná verzia pomôcky obsahuje možnosti pre veľké, malé a správne písmená. Verzia doplnku obsahuje dve možnosti pre UserForm, takže má rovnaké možnosti ako vstavaný nástroj v programe Microsoft Word:
Tento obrázok zobrazuje UserForm1. Päť ovládacích prvkov OptionButton sa nachádza vo vnútri ovládacieho prvku Frame. Okrem toho má UserForm tlačidlo Cancel (s názvom CancelButton) a tlačidlo OK (s názvom OKButton).
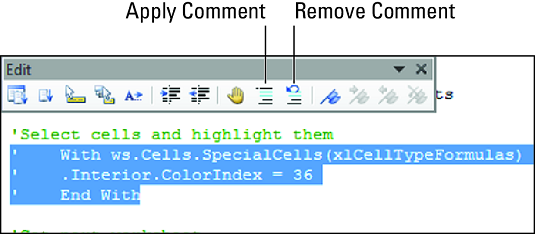
UserForm pre doplnok Change Case.
Kód spustený po kliknutí na tlačidlo Zrušiť je veľmi jednoduchý. Tento postup uvoľní UserForm bez akejkoľvek akcie:
Private Sub CancelButton_Click() Uvoľnite UserForm1 End Sub
Nasleduje kód, ktorý sa spustí po kliknutí na tlačidlo OK. Tento kód robí všetku prácu:
Private Sub OKButton_Click()
Stlmiť textové bunky ako rozsah
Stlmiť bunku ako rozsah
Stlmiť text ako reťazec
Dim i As Long
' Vytvorte objekt len s textovými konštantami
Pri chybe Pokračujte ďalej
Set TextCells = Selection.SpecialCells(xlConstants, xlTextValues)
Vypnite aktualizáciu obrazovky
Application.ScreenUpdating = False
Slučka cez bunky
Pre každú bunku v TextCells
Text = bunka.Hodnota
Vyberte možnosť Case True
Case OptionLower 'malé písmená
cell.Value = LCase(cell.Value)
Case OptionUpper 'VELKÉ PÍSMENO
cell.Value = UCase(cell.Value)
Case OptionProper 'Správny prípad
cell.Value = WorksheetFunction.Proper(cell.Value)
Case OptionSentence 'Veľkosť viet
Text = UCase(Left(cell.Value, 1))
Text = Text & LCase(Stred(bunka.Hodnota, 2, Dĺžka(bunka.Hodnota)))
cell.Value = Text
Case OptionToggle 'TOGGLE CASE
Pre i = 1 do dĺžky (text)
If Mid(Text, i, 1) Like "[AZ]" Then
Stred(Text, i, 1) = LCase(Stred(Text, i, 1))
Inak
Stred(Text, i, 1) = UCase(Stred(Text, i, 1))
Koniec Ak
Ďalej i
cell.Value = Text
Koniec Vyberte
Ďalšie
' Uvoľnite dialógové okno
Uvoľnite UserForm1
End Sub
Pred konverziou tohto zošita otestujte doplnok Excel. Ak chcete simulovať, čo sa stane, keď je zošit doplnkom, mali by ste ho otestovať, keď je aktívny iný excelový zošit. Pretože doplnok programu Excel nikdy nie je aktívnym hárkom alebo zošitom, jeho testovanie, keď je otvorený iný zošit, vám môže pomôcť identifikovať niektoré potenciálne chyby.
Otvorte nový zošit a do niektorých buniek zadajte informácie.
Na účely testovania zadajte rôzne typy informácií vrátane textu, hodnôt a vzorcov. Alebo jednoducho otvorte existujúci zošit a použite ho na svoje testy. Pamätajte, že žiadne zmeny v zošite nie je možné vrátiť späť, takže možno budete chcieť použiť kópiu.
Vyberte jednu alebo viac buniek (alebo celé riadky a stĺpce).
Vykonajte makro ChangeCase výberom nového príkazu Change Case z ponuky skratky Bunka (alebo riadok alebo stĺpec).
Ak sa príkaz Zmeniť prípad nezobrazí v ponuke skratiek, najpravdepodobnejším dôvodom je, že ste nepovolili makrá, keď ste otvorili zošit change case.xlsm. Zatvorte zošit a potom ho znova otvorte – a uistite sa, že ste povolili makrá.
Aj keď to nie je povinné, považuje sa za osvedčený postup zadať popis doplnku programu Excel . Ak chcete pridať popis, postupujte takto:
Aktivujte zošit change case.xlsm.
Vyberte Súbor → Informácie a kliknite na položku Zobraziť všetky vlastnosti vpravo dole.
Excel rozbalí zoznam Vlastnosti.
Do poľa Názov zadajte názov doplnku.
Tento text sa zobrazí v zozname doplnkov v dialógovom okne Doplnky. V tomto príklade zadajte Change Case.
Do poľa Komentáre zadajte popis.
Tieto informácie sa zobrazia v spodnej časti dialógového okna Doplnky, keď je vybratý doplnok. Pre tento príklad zadajte
Zmení veľkosť písmen v texte vo vybratých bunkách.
Prístup k tomuto nástroju získate pomocou ponuky skratiek.
Tento obrázok zobrazuje sekciu Vlastnosti s vyplnenými poliami Názov a Komentáre.
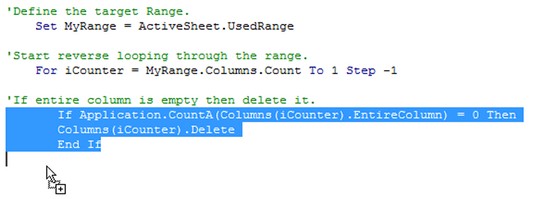
Pomocou sekcie Vlastnosti zadajte popisné informácie o vašom doplnku.
Ak chcete pridať heslo, aby ste zabránili ostatným v zobrazení kódu VBA , postupujte takto:
Aktivujte VBE a v okne projektu vyberte zošit change case.xlsm.
Vyberte Nástroje → Vlastnosti VBAProject a v zobrazenom dialógovom okne kliknite na kartu Ochrana.
Začiarknite políčko Zamknúť projekt na prezeranie a zadajte heslo (dvakrát).
Kliknite na tlačidlo OK.
Uložte zošit výberom položky Súbor → Uložiť vo VBE alebo návratom do okna programu Excel a výberom položky Súbor → Uložiť.
V tomto bode ste otestovali súbor change case.xlsm a funguje správne. Ďalším krokom je vytvorenie doplnku. Nasleduj tieto kroky:
V prípade potreby znova aktivujte Excel.
Aktivujte zošit change case.xlsm a vyberte Súbor → Uložiť ako → Prehľadávať.
Excel zobrazí dialógové okno Uložiť ako.
V rozbaľovacej ponuke Uložiť ako typ vyberte položku Doplnok (*.xlam).
Zadajte umiestnenie a kliknite na tlačidlo Uložiť.
Vytvorí sa nový súbor doplnku (s príponou .xlam) a pôvodná verzia XLSM zostane otvorená.
Aby ste predišli nejasnostiam, pred otvorením doplnku, ktorý ste vytvorili z tohto zošita, zatvorte zošit XLSM.
Otvorte doplnok podľa týchto krokov:
Vyberte Developer → Add-Ins → Add-Ins (alebo stlačte Alt+TI).
Excel zobrazí dialógové okno Doplnky.
Kliknite na tlačidlo Prehľadávať.
Nájdite a vyberte doplnok, ktorý ste práve vytvorili.
Kliknutím na tlačidlo OK zatvorte dialógové okno Prehľadávať.
Po nájdení nového doplnku sa v dialógovom okne Doplnky zobrazí zoznam doplnku. Ako je uvedené nižšie, v dialógovom okne Doplnky sa zobrazujú aj popisné informácie, ktoré ste zadali na paneli Vlastnosti dokumentu.
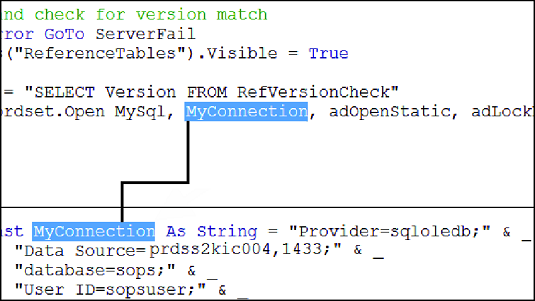
V dialógovom okne Doplnky je vybratý nový doplnok.
Uistite sa, že váš nový doplnok je vybratý v dialógovom okne Doplnky.
Kliknutím na tlačidlo OK zatvorte dialógové okno.
Excel otvorí doplnok. Teraz ho môžete použiť so všetkými pracovnými zošitmi. Pokiaľ zostane vybratý v dialógovom okne Doplnky, doplnok sa otvorí pri každom spustení Excelu.
Ak máte štedrú náladu, môžete tento doplnok distribuovať ostatným používateľom Excelu jednoducho tak, že im dáte kópiu súboru XLAM. (Nepotrebujú verziu XLSM.) Po otvorení doplnku sa po výbere rozsahu, jedného alebo viacerých riadkov alebo jedného alebo viacerých stĺpcov v ponuke skratiek zobrazí nový príkaz Zmeniť veľkosť písmen. Ak uzamknete projekt VBA heslom, ostatní nebudú môcť zobraziť váš kód makra, pokiaľ nebudú poznať heslo.
Doplnok je možné upravovať rovnako ako ktorýkoľvek iný zošit. Súbor XLAM môžete upraviť priamo (nemusíte pracovať s pôvodnou verziou XLSM) podľa týchto krokov:
Otvorte súbor XLAM, ak ešte nie je otvorený.
Aktivujte VBE. Dvakrát kliknite na názov projektu v okne Projekt.
Ak ste kód chránili, zobrazí sa výzva na zadanie hesla.
Zadajte svoje heslo a kliknite na tlačidlo OK.
Vykonajte zmeny v kóde.
Uložte súbor výberom položky Súbor → Uložiť.
Ak vytvoríte doplnok, ktorý ukladá informácie do pracovného hárka, na zobrazenie zošita musíte nastaviť vlastnosť IsAddIn zošita na hodnotu False. Urobíte to v okne Vlastnosti, keď je vybratý objekt ThisWorkbook. Po vykonaní zmien v zošite sa pred uložením súboru uistite, že ste nastavili vlastnosť IsAddIn späť na hodnotu True.
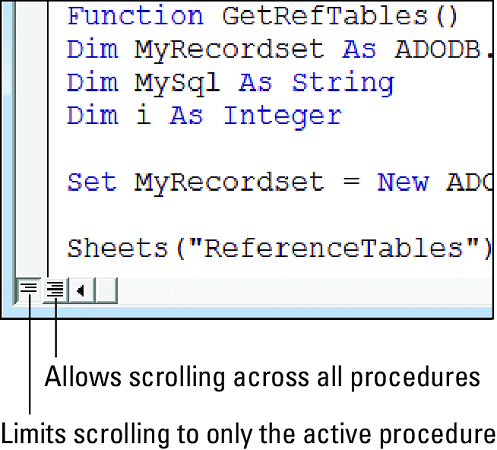
Vytvorenie doplnku, nie doplnku.
Naučte sa, ako jednoducho zmeniť pozadie v PowerPointe 2019, aby vaše prezentácie pôsobili pútavo a profesionálne. Získajte tipy na plnú farbu, prechod, obrázky a vzory.
Excel poskytuje štyri užitočné štatistické funkcie na počítanie buniek v hárku alebo zozname: COUNT, COUNTA, COUNTBLANK a COUNTIF. Pre viac informácií o Excel funkciách, pokračujte.
Objavte efektívne klávesové skratky v Exceli 2013 pre zobrazenie, ktoré vám pomôžu zlepšiť produktivitu. Všetky skratky sú začiatkom s Alt+W.
Naučte sa, ako nastaviť okraje v programe Word 2013 s naším jednoduchým sprievodcom. Tento článok obsahuje užitočné tipy a predvoľby okrajov pre váš projekt.
Excel vám poskytuje niekoľko štatistických funkcií na výpočet priemerov, režimov a mediánov. Pozrite si podrobnosti a príklady ich použitia.
Excel 2016 ponúka niekoľko efektívnych spôsobov, ako opraviť chyby vo vzorcoch. Opravy môžete vykonávať po jednom, spustiť kontrolu chýb a sledovať odkazy na bunky.
V niektorých prípadoch Outlook ukladá e-mailové správy, úlohy a plánované činnosti staršie ako šesť mesiacov do priečinka Archív – špeciálneho priečinka pre zastarané položky. Učte sa, ako efektívne archivovať vaše položky v Outlooku.
Word vám umožňuje robiť rôzne zábavné veci s tabuľkami. Učte sa o vytváraní a formátovaní tabuliek vo Worde 2019. Tabuľky sú skvelé na organizáciu informácií.
V článku sa dozviete, ako umožniť používateľovi vybrať rozsah v Excel VBA pomocou dialógového okna. Získajte praktické tipy a príklady na zlepšenie práce s rozsahom Excel VBA.
Vzorec na výpočet percentuálnej odchýlky v Exceli s funkciou ABS pre správne výsledky aj so zápornými hodnotami.






