Ako zmeniť pozadie v PowerPointe 2019

Naučte sa, ako jednoducho zmeniť pozadie v PowerPointe 2019, aby vaše prezentácie pôsobili pútavo a profesionálne. Získajte tipy na plnú farbu, prechod, obrázky a vzory.
V Exceli 2007 používate veľmi známu funkciu SUM na celkové hodnoty v hárkoch. Funkciu SUMIF použite, ak chcete sčítať len čísla v rozsahu, ktorý spĺňa zadané kritériá. Tieto funkcie sa nachádzajú s funkciami Math & Trig na karte Vzorce na páse s nástrojmi a v zozname Vyberte kategóriu v dialógovom okne Vložiť funkciu.
Žiadna funkcia v celej galaxii funkcií Excelu sa ani zďaleka nepribližuje popularite funkcie SUM. Táto funkcia je v skutočnosti taká populárna, že Excel má svoje vlastné príkazové tlačidlo AutoSum umiestnené na karte Domov na páse s nástrojmi (na tej, na ktorej je uvedené), ktoré najčastejšie používate na vytváranie vzorcov SUM. Mali by ste si však byť vedomí fungovania základnej funkcie SUM, ktorú vám tlačidlo AutoSum umožňuje tak jednoducho používať.
Pre záznam, syntax funkcie SUM je nasledovná:
=SUM( číslo1 ,[ číslo2 ],[...])
Pri použití funkcie SUM sa vyžaduje iba argument číslo1 ; toto je rozsah čísel v rozsahu buniek alebo konštante poľa, ktoré chcete sčítať. Uvedomte si, že do jedného vzorca SUM môžete zadať celkovo až 29 ďalších voliteľných číselných argumentov, pričom všetky sú oddelené čiarkou (,). Môžete napríklad vytvoriť vzorec SUM, ktorý sčítava čísla v niekoľkých rôznych rozsahoch, ako v tomto vzorci:
=SUM(B3:B10,Hárok2!B3:B10,Hárok3!B3:B10)
V tomto príklade Excel spočíta hodnoty v rozsahu buniek B3:B10 na Hárok1, Hárok2 a Hárok 3 zošita, čím získate celkový súčet všetkých týchto hodnôt.
A čo tie časy, keď chcete len súčet určitých položiek v rámci rozsahu buniek? V takýchto situáciách môžete použiť funkciu SUMIF. Funkcia SUMIF vám umožňuje povedať Excelu, aby sčítal čísla v určitom rozsahu, len ak tieto čísla spĺňajú kritériá, ktoré určíte. Syntax funkcie SUMIF je nasledovná:
=SUMIF(rozsah,kritérium,[rozsah_sumu])
Vo funkcii SUMIF argument rozsah určuje rozsah buniek, ktoré má Excel vyhodnotiť pri sčítavaní; kritériá argument určuje kritériá, ktoré sa majú použiť pri posudzovaní, či ide o začlenenie niektorých hodnôt v rozsahu v súhrnnej; a nakoniec, voliteľný argument rozsah_sumu je rozsah všetkých buniek, ktoré sa majú sčítať. Ak vynecháte argument rozsah_sumu , Excel spočíta iba bunky špecifikované v argumente rozsah (a samozrejme len vtedy, ak spĺňajú kritériá uvedené v argumente kritéria ).
Obrázok znázorňuje, ako môžete použiť funkciu SUMIF na celkový predaj podľa predaných položiek. Tento obrázok zobrazuje zoznam predajov zoradený podľa miesta obchodu (sú tri miesta: Mission Street, Anderson Rd. a Curtis Way) a potom predaný tovar. Ak chcete spočítať predaj citrónových koláčov na všetkých troch miestach, môžete do bunky I3 umiestniť nasledujúci vzorec SUMIF:
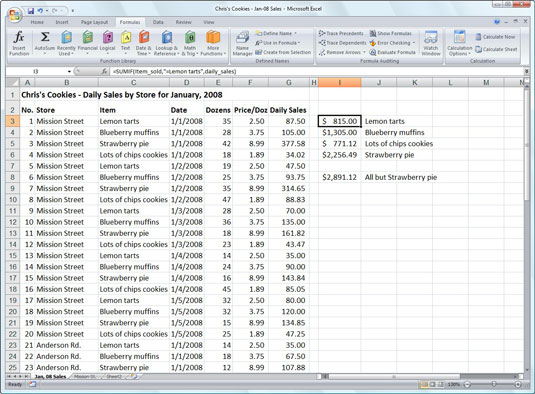
Použitie SUMIF na celkový predaj podľa predaných položiek.
=SUMIF(item_sold,"=Citrónové torty",daily_sales)
V tomto príklade je item_sold názov rozsahu priradený rozsahu buniek C3:C62, ktorý obsahuje zoznam každej položky, ktorá sa predala počas prvých piatich dní januára 2008 (citrónové tortičky, čučoriedkové muffiny, veľa čipsových sušienok alebo Jahodový koláč) a daily_sales je názov rozsahu priradený k rozsahu buniek G3:G62, ktorý obsahuje rozšírené predaje uskutočnené v každom obchode pre každú položku.
Vzorec SUMIF v bunke I3 vyhľadá každý výskyt „Citrónových koláčikov“ v rozsahu item_sold ( argument kritérií pre funkciu SUMIF) v stĺpci Položka v zozname Predaj súborov cookie a potom pridá svoju rozšírenú predajnú cenu z rozsahu daily_sales v poli Denný predaj k súčtu.
Vzorce v bunkách I4, I5 a I6 obsahujú funkcie SUMIF veľmi podobné funkcii v bunke I3, s výnimkou toho, že namiesto argumentu kritéria „=Citrónové torty“ nahrádzajú názov príslušnej dezertnej dobroty . Vzorec v bunke I8 je však mierne odlišný: Tento vzorec spočítava tržby za všetky položky okrem Jahodových koláčov. Robí to pomocou funkcie SUMIF v nasledujúcom vzorci:
=SUMIF(item_sold,"<>Jahodový koláč",daily_sales)
Pretože pred položkou Jahodový koláč je operátor not (<>), ktorý možno umiestniť pred alebo za otvorenú dvojitú úvodzovku, Excel spočítava denný predaj za každú položku okrem Jahodového koláča.
Naučte sa, ako jednoducho zmeniť pozadie v PowerPointe 2019, aby vaše prezentácie pôsobili pútavo a profesionálne. Získajte tipy na plnú farbu, prechod, obrázky a vzory.
Excel poskytuje štyri užitočné štatistické funkcie na počítanie buniek v hárku alebo zozname: COUNT, COUNTA, COUNTBLANK a COUNTIF. Pre viac informácií o Excel funkciách, pokračujte.
Objavte efektívne klávesové skratky v Exceli 2013 pre zobrazenie, ktoré vám pomôžu zlepšiť produktivitu. Všetky skratky sú začiatkom s Alt+W.
Naučte sa, ako nastaviť okraje v programe Word 2013 s naším jednoduchým sprievodcom. Tento článok obsahuje užitočné tipy a predvoľby okrajov pre váš projekt.
Excel vám poskytuje niekoľko štatistických funkcií na výpočet priemerov, režimov a mediánov. Pozrite si podrobnosti a príklady ich použitia.
Excel 2016 ponúka niekoľko efektívnych spôsobov, ako opraviť chyby vo vzorcoch. Opravy môžete vykonávať po jednom, spustiť kontrolu chýb a sledovať odkazy na bunky.
V niektorých prípadoch Outlook ukladá e-mailové správy, úlohy a plánované činnosti staršie ako šesť mesiacov do priečinka Archív – špeciálneho priečinka pre zastarané položky. Učte sa, ako efektívne archivovať vaše položky v Outlooku.
Word vám umožňuje robiť rôzne zábavné veci s tabuľkami. Učte sa o vytváraní a formátovaní tabuliek vo Worde 2019. Tabuľky sú skvelé na organizáciu informácií.
V článku sa dozviete, ako umožniť používateľovi vybrať rozsah v Excel VBA pomocou dialógového okna. Získajte praktické tipy a príklady na zlepšenie práce s rozsahom Excel VBA.
Vzorec na výpočet percentuálnej odchýlky v Exceli s funkciou ABS pre správne výsledky aj so zápornými hodnotami.






