Ako zmeniť pozadie v PowerPointe 2019

Naučte sa, ako jednoducho zmeniť pozadie v PowerPointe 2019, aby vaše prezentácie pôsobili pútavo a profesionálne. Získajte tipy na plnú farbu, prechod, obrázky a vzory.
Aby sme vám pomohli porozumieť štatistickej analýze pomocou Excelu, pomôže vám simulácia centrálnej limitnej vety. Skoro to neznie správne. Ako môže populácia, ktorá nie je normálne distribuovaná, viesť k normálne distribuovanej distribúcii vzoriek?
Aby ste mali predstavu, ako funguje Centrálna limitná veta, existuje simulácia. Táto simulácia vytvára niečo ako vzorkovacie rozdelenie priemeru pre veľmi malú vzorku na základe populácie, ktorá nie je normálne rozložená. Ako uvidíte, aj keď populácia nie je normálnym rozdelením a aj keď je vzorka malá, výberové rozdelenie priemeru vyzerá dosť podobne ako normálne rozdelenie.
Predstavte si obrovskú populáciu, ktorá pozostáva len z troch skóre – 1, 2 a 3 – a každé z nich sa rovnako pravdepodobne objaví vo vzorke. Predstavte si tiež, že môžete náhodne vybrať vzorku troch skóre z tejto populácie.
Všetky možné vzorky troch skóre (a ich priemery) z populácie pozostávajúcej zo skóre 1, 2 a 3
| Ukážka | Priemerná | Ukážka | Priemerná | Ukážka | Priemerná |
| 1,1,1 | 1,00 | 2,1,1 | 1.33 | 3,1,1 | 1,67 |
| 1,1,2 | 1.33 | 2,1,2 | 1,67 | 3,1,2 | 2.00 |
| 1,1,3 | 1,67 | 2,1,3 | 2.00 | 3,1,3 | 2.33 |
| 1,2,1 | 1.33 | 2,2,1 | 1,67 | 3,2,1 | 2.00 |
| 1,2,2 | 1,67 | 2,2,2 | 2.00 | 3,2,2 | 2.33 |
| 1,2,3 | 2.00 | 2,2,3 | 2.33 | 3,2,3 | 2.67 |
| 1,3,1 | 1,67 | 2,3,1 | 2.00 | 3,3,1 | 2.33 |
| 1,3,2 | 2.00 | 2,3,2 | 2.33 | 3,3,2 | 2.67 |
| 1,3,3 | 2.33 | 2,3,3 | 2.67 | 3,3,3 | 3,00 |
Ak sa pozriete pozorne na tabuľku, môžete takmer vidieť, čo sa v simulácii stane. Priemerná hodnota vzorky, ktorá sa najčastejšie objavuje, je 2,00. Najmenej často sa vyskytujúce prostriedky vzorky sú 1,00 a 3,00. Hmmm. . . .
V simulácii sa náhodne vybralo skóre z populácie a potom sa náhodne vybrali ďalšie dve. Táto skupina troch skóre je vzorka. Potom vypočítate priemer tejto vzorky. Tento proces sa opakoval pre celkovo 60 vzoriek, výsledkom čoho bolo 60 priemerných vzoriek. Nakoniec vytvoríte graf distribúcie priemeru vzorky.
Ako vyzerá simulované vzorkovacie rozdelenie strednej hodnoty? Na obrázku nižšie je zobrazený pracovný list, ktorý odpovedá na túto otázku.
V pracovnom hárku je každý riadok vzorom. Stĺpce označené x1, x2 a x3 zobrazujú tri skóre pre každú vzorku. Stĺpec E zobrazuje priemer pre vzorku v každom riadku. Stĺpec G zobrazuje všetky možné hodnoty pre priemer vzorky a stĺpec H ukazuje, ako často sa každý priemer objavuje v 60 vzorkách. Stĺpce G a H a graf ukazujú, že rozdelenie má svoju maximálnu frekvenciu, keď je priemer vzorky 2,00. Frekvencie sa znižujú, keď sa vzorkovacie prostriedky stále viac vzďaľujú od 2,00.
Pointou toho všetkého je, že populácia nevyzerá ako normálne rozdelenie a veľkosť vzorky je veľmi malá. Dokonca aj pri týchto obmedzeniach sa vzorkové rozdelenie priemeru založeného na 60 vzorkách začína veľmi podobať normálnemu rozdeleniu.
A čo parametre, ktoré Centrálna limitná veta predpovedá pre distribúciu vzorkovania? Začnite s populáciou. Priemer populácie je 2,00 a štandardná odchýlka populácie je 0,67. (Tento druh populácie vyžaduje trochu luxusnú matematiku na zistenie parametrov.)
K distribúcii vzoriek. Priemer 60 priemerov je 1,98 a ich štandardná odchýlka (odhad štandardnej chyby priemeru) je 0,48. Tieto čísla sa veľmi približujú parametrom predpovedaným Centrálnou limitnou teorémou pre výberové rozdelenie priemeru, 2,00 (rovná sa priemeru populácie) a 0,47 (štandardná odchýlka, 0,67, delená druhou odmocninou z 3, veľkosť vzorky) .
V prípade, že máte záujem o túto simuláciu, tu sú kroky:
Vyberte bunku pre svoje prvé náhodne vybrané číslo.
Vyberte bunku B2.
Pomocou funkcie pracovného hárka RANDBETWEEN vyberte 1, 2 alebo 3.
Toto simuluje ťahanie čísla z populácie pozostávajúcej z čísel 1, 2 a 3, kde máte rovnakú šancu vybrať každé číslo. Môžete vybrať buď VZORCE | Math & Trig | RANDBETWEEN a použite dialógové okno Argumenty funkcií alebo jednoducho zadajte =RANDBETWEEN(1,3) v B2 a stlačte Enter. Prvý argument je najmenšie číslo, ktoré vráti RANDBETWEEN, a druhý argument je najväčšie číslo.
Vyberte bunku napravo od pôvodnej bunky a vyberte ďalšie náhodné číslo medzi 1 a 3. Vykonajte to znova pre tretie náhodné číslo v bunke napravo od druhého.
Najjednoduchší spôsob, ako to urobiť, je automaticky vyplniť dve bunky napravo od pôvodnej bunky. V tomto pracovnom hárku sú tieto dve bunky C2 a D2.
Považujte tieto tri bunky za vzorku a vypočítajte ich priemer v bunke napravo od tretej bunky.
Najjednoduchší spôsob, ako to urobiť, je zadať =AVERAGE(B2:D2) do bunky E2 a stlačiť Enter.
Tento proces opakujte pre toľko vzoriek, koľko chcete do simulácie zahrnúť. Nech každý riadok zodpovedá vzorke.
Použilo sa tu 60 vzoriek. Rýchlym a jednoduchým spôsobom, ako to dosiahnuť, je vybrať prvý riadok troch náhodne vybraných čísel a ich priemer a potom automaticky vyplniť zostávajúce riadky. Súbor priemerov vzoriek v stĺpci E je simulované rozdelenie priemeru vzoriek. Použite AVERAGE a STDEV.P na nájdenie jej priemeru a štandardnej odchýlky.
Ak chcete vidieť, ako vyzerá toto simulované rozdelenie vzoriek, použite funkciu poľa FREQUENCY na vzorkách v stĺpci E. Postupujte podľa týchto krokov:
Zadajte možné hodnoty priemeru vzorky do poľa.
Na to môžete použiť stĺpec G. Možné hodnoty priemeru vzorky môžete vyjadriť vo forme zlomkov (3/3, 4/3, 5/3, 6/3, 7/3, 8/3 a 9/3), ako sú hodnoty zadané do buniek G2 až G8. Excel ich prevedie do desiatkovej formy. Uistite sa, že tieto bunky sú vo formáte čísla.
Vyberte pole pre frekvencie možných hodnôt priemeru vzorky.
Môžete použiť stĺpec H na uloženie frekvencií výberom buniek H2 až H8.
V ponuke Štatistické funkcie vyberte položku FREKVENCIA, čím otvoríte dialógové okno Argumenty funkcií pre FREKVENCIU
V dialógovom okne Argumenty funkcie zadajte príslušné hodnoty pre argumenty.
Do poľa Data_array zadajte bunky, ktoré obsahujú prostriedky vzorky. V tomto príklade je to E2:E61.
Identifikujte pole, ktoré obsahuje možné hodnoty priemernej vzorky.
FREQUENCY obsahuje toto pole v poli Bins_array. Pre tento pracovný hárok prejde G2:G8 do poľa Bins_array. Po identifikácii oboch polí sa v dialógovom okne Argumenty funkcií zobrazia frekvencie vo vnútri páru zložených zátvoriek.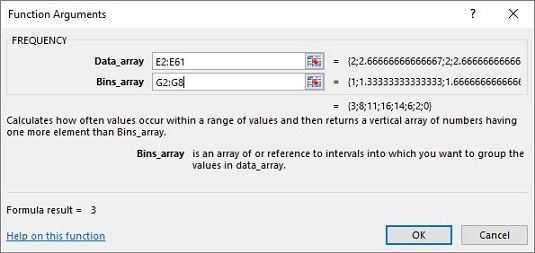
Stlačením Ctrl+Shift+Enter zatvorte dialógové okno Argumenty funkcie a zobrazte frekvencie.
Použite túto kombináciu klávesov, pretože FREQUENCY je funkcia poľa.
Nakoniec so zvýrazneným H2:H8 vyberte Vložiť | Odporúčané grafy a vyberte rozloženie Zhlukovaný stĺpec na vytvorenie grafu frekvencií. Váš graf bude pravdepodobne vyzerať trochu inak ako môj, pretože pravdepodobne skončíte s iným náhodným číslom.
Mimochodom, Excel opakuje proces náhodného výberu vždy, keď urobíte niečo, čo spôsobí, že Excel prepočíta hárok. Výsledkom je, že čísla sa môžu počas toho meniť. (To znamená, že znova spustíte simuláciu.) Ak sa napríklad vrátite späť a znova automaticky vyplníte jeden z riadkov, čísla sa zmenia a graf sa zmení.
Naučte sa, ako jednoducho zmeniť pozadie v PowerPointe 2019, aby vaše prezentácie pôsobili pútavo a profesionálne. Získajte tipy na plnú farbu, prechod, obrázky a vzory.
Excel poskytuje štyri užitočné štatistické funkcie na počítanie buniek v hárku alebo zozname: COUNT, COUNTA, COUNTBLANK a COUNTIF. Pre viac informácií o Excel funkciách, pokračujte.
Objavte efektívne klávesové skratky v Exceli 2013 pre zobrazenie, ktoré vám pomôžu zlepšiť produktivitu. Všetky skratky sú začiatkom s Alt+W.
Naučte sa, ako nastaviť okraje v programe Word 2013 s naším jednoduchým sprievodcom. Tento článok obsahuje užitočné tipy a predvoľby okrajov pre váš projekt.
Excel vám poskytuje niekoľko štatistických funkcií na výpočet priemerov, režimov a mediánov. Pozrite si podrobnosti a príklady ich použitia.
Excel 2016 ponúka niekoľko efektívnych spôsobov, ako opraviť chyby vo vzorcoch. Opravy môžete vykonávať po jednom, spustiť kontrolu chýb a sledovať odkazy na bunky.
V niektorých prípadoch Outlook ukladá e-mailové správy, úlohy a plánované činnosti staršie ako šesť mesiacov do priečinka Archív – špeciálneho priečinka pre zastarané položky. Učte sa, ako efektívne archivovať vaše položky v Outlooku.
Word vám umožňuje robiť rôzne zábavné veci s tabuľkami. Učte sa o vytváraní a formátovaní tabuliek vo Worde 2019. Tabuľky sú skvelé na organizáciu informácií.
V článku sa dozviete, ako umožniť používateľovi vybrať rozsah v Excel VBA pomocou dialógového okna. Získajte praktické tipy a príklady na zlepšenie práce s rozsahom Excel VBA.
Vzorec na výpočet percentuálnej odchýlky v Exceli s funkciou ABS pre správne výsledky aj so zápornými hodnotami.






