Ako zmeniť pozadie v PowerPointe 2019

Naučte sa, ako jednoducho zmeniť pozadie v PowerPointe 2019, aby vaše prezentácie pôsobili pútavo a profesionálne. Získajte tipy na plnú farbu, prechod, obrázky a vzory.
Na priamu interakciu s interným dátovým modelom bez doplnku Power Pivot môžete použiť kombináciu kontingenčných tabuliek a údajových pripojení Excelu. Je to užitočné, ak používate verzie Excelu, ktoré sa nedodávajú s doplnkom Power Pivot, napríklad keď používate Microsoft Office, edíciu Home alebo Small Business. Každý zošit Excel 2013 a 2016 sa dodáva s interným dátovým modelom.
Predstavte si, že máte tabuľku Transakcie, ktorú tu vidíte, a na inom pracovnom hárku máte tabuľku Zamestnanci, ktorá obsahuje informácie o zamestnancoch.
Táto tabuľka zobrazuje transakcie podľa počtu zamestnancov.
Táto tabuľka poskytuje informácie o zamestnancoch: meno, priezvisko a pracovná pozícia.
Musíte vytvoriť analýzu, ktorá zobrazuje predaj podľa pracovnej pozície. Za normálnych okolností by to bolo zložité vzhľadom na skutočnosť, že tržby a pracovné zaradenie sú v dvoch samostatných tabuľkách. Ale s interným dátovým modelom môžete postupovať podľa týchto jednoduchých krokov:
Kliknite do tabuľky s údajmi o transakciách a spustite novú kontingenčnú tabuľku výberom Vložiť ➪ Kontingenčná tabuľka na páse s nástrojmi.
V dialógovom okne Vytvoriť kontingenčnú tabuľku vyberte možnosť Pridať tieto údaje do dátového modelu.
Keď vytvoríte novú kontingenčnú tabuľku z tabuľky Transakcie, nezabudnite vybrať možnosť Pridať tieto údaje do dátového modelu.
Kliknite do tabuľky s údajmi o zamestnancoch a vytvorte novú kontingenčnú tabuľku.
Opäť nezabudnite vybrať možnosť Pridať tieto údaje do dátového modelu, ako je znázornené.
Všimnite si, že dialógové okná Vytvoriť kontingenčnú tabuľku odkazujú na pomenované rozsahy. To znamená, že každý stôl dostal špecifický názov. Keď pridávate údaje do interného dátového modelu, osvedčeným postupom je pomenovať dátové tabuľky. Týmto spôsobom môžete jednoducho rozpoznať svoje tabuľky v internom dátovom modeli. Ak svoje tabuľky nepomenujete, interný dátový model ich zobrazí ako Rozsah1, Rozsah2 atď.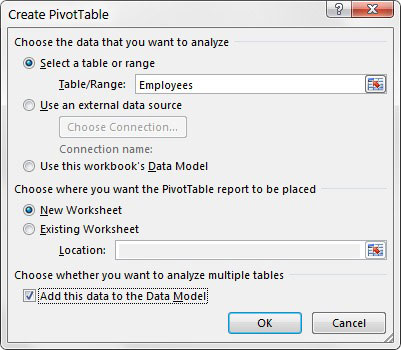
Vytvorte novú kontingenčnú tabuľku z tabuľky Zamestnanci a vyberte Pridať tieto údaje do dátového modelu.
Ak chcete pomenovať tabuľku s údajmi, jednoducho zvýraznite všetky údaje v tabuľke a potom na páse s nástrojmi vyberte príkaz Vzorce → Definovať názov. V dialógovom okne zadajte názov tabuľky. Opakujte pre všetky ostatné tabuľky.
Po pridaní oboch tabuliek do interného dátového modelu otvorte zoznam Polia kontingenčnej tabuľky a vyberte selektor VŠETKY. Tento krok zobrazí oba rozsahy v zozname polí.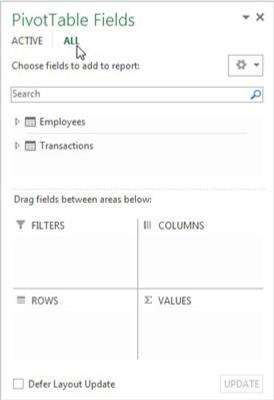
Ak chcete zobraziť obe tabuľky v internom dátovom modeli, vyberte VŠETKY v zozname Polia kontingenčnej tabuľky.
Zostavte kontingenčnú tabuľku ako obvykle. V tomto prípade sa Job_Title umiestni do oblasti Row a Sales_Amount prejde do oblasti Values.
Ako tu vidíte, Excel okamžite rozpozná, že používate dve tabuľky z interného dátového modelu a vyzve vás, aby ste medzi nimi vytvorili vzťah. Máte možnosť nechať Excel automaticky zistiť vzťahy medzi vašimi tabuľkami alebo kliknúť na tlačidlo Vytvoriť. Vzťahy si vždy vytvorte sami, aby ste sa vyhli akejkoľvek možnosti, že sa Excel pomýli.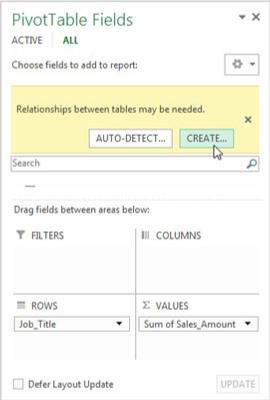
Keď vás Excel vyzve, vyberte vytvorenie vzťahu medzi týmito dvoma tabuľkami.
Kliknite na tlačidlo Vytvoriť.
Excel otvorí dialógové okno Vytvoriť vzťah, ktoré je zobrazené tu. Tam vyberiete tabuľky a polia, ktoré definujú vzťah. Môžete vidieť, že tabuľka Transakcie obsahuje pole Sales_Rep. Súvisí s tabuľkou Zamestnanci prostredníctvom poľa Číslo_zamestnanca.
Vytvorte vhodný vzťah pomocou rozbaľovacích zoznamov Tabuľka a Stĺpec.
Po vytvorení vzťahu máte jednu kontingenčnú tabuľku, ktorá efektívne využíva údaje z oboch tabuliek na vytvorenie analýzy, ktorú potrebujete. Nasledujúci obrázok ilustruje, že pomocou interného dátového modelu programu Excel ste dosiahli cieľ zobraziť predaj podľa pracovnej pozície.
Dosiahli ste svoj cieľ zobrazovať predaj podľa pracovnej pozície.
Vidíte, že rozbaľovacia ponuka vpravo dole má názov Súvisiaci stĺpec (primárny). Termín primárny znamená, že interný dátový model používa toto pole z pridruženej tabuľky ako primárny kľúč.
Primárny kľúč je pole, ktoré obsahuje iba jedinečné hodnoty, ktoré nie sú nulové (žiadne duplikáty ani prázdne miesta). Polia primárneho kľúča sú potrebné v dátovom modeli, aby sa predišlo agregačným chybám a duplikáciám. Každý vzťah, ktorý vytvoríte, musí mať pole označené ako primárny kľúč.
Tabuľka Zamestnanci musí mať všetky jedinečné hodnoty v poli Číslo_zamestnanca bez medzier alebo hodnôt null. Toto je jediný spôsob, ako môže Excel zabezpečiť integritu údajov pri spájaní viacerých tabuliek.
Po priradení tabuliek k internému dátovému modelu možno budete musieť upraviť vzťahy medzi tabuľkami. Ak chcete vykonať zmeny vo vzťahoch v internom dátovom modeli, kliknite na kartu Údaje na páse s nástrojmi a vyberte príkaz Vzťahy. Otvorí sa dialógové okno Spravovať vzťahy, ktoré je zobrazené tu.
Dialógové okno Spravovať vzťahy vám umožňuje vykonávať zmeny vo vzťahoch v internom dátovom modeli.
Tu nájdete nasledujúce príkazy:
Naučte sa, ako jednoducho zmeniť pozadie v PowerPointe 2019, aby vaše prezentácie pôsobili pútavo a profesionálne. Získajte tipy na plnú farbu, prechod, obrázky a vzory.
Excel poskytuje štyri užitočné štatistické funkcie na počítanie buniek v hárku alebo zozname: COUNT, COUNTA, COUNTBLANK a COUNTIF. Pre viac informácií o Excel funkciách, pokračujte.
Objavte efektívne klávesové skratky v Exceli 2013 pre zobrazenie, ktoré vám pomôžu zlepšiť produktivitu. Všetky skratky sú začiatkom s Alt+W.
Naučte sa, ako nastaviť okraje v programe Word 2013 s naším jednoduchým sprievodcom. Tento článok obsahuje užitočné tipy a predvoľby okrajov pre váš projekt.
Excel vám poskytuje niekoľko štatistických funkcií na výpočet priemerov, režimov a mediánov. Pozrite si podrobnosti a príklady ich použitia.
Excel 2016 ponúka niekoľko efektívnych spôsobov, ako opraviť chyby vo vzorcoch. Opravy môžete vykonávať po jednom, spustiť kontrolu chýb a sledovať odkazy na bunky.
V niektorých prípadoch Outlook ukladá e-mailové správy, úlohy a plánované činnosti staršie ako šesť mesiacov do priečinka Archív – špeciálneho priečinka pre zastarané položky. Učte sa, ako efektívne archivovať vaše položky v Outlooku.
Word vám umožňuje robiť rôzne zábavné veci s tabuľkami. Učte sa o vytváraní a formátovaní tabuliek vo Worde 2019. Tabuľky sú skvelé na organizáciu informácií.
V článku sa dozviete, ako umožniť používateľovi vybrať rozsah v Excel VBA pomocou dialógového okna. Získajte praktické tipy a príklady na zlepšenie práce s rozsahom Excel VBA.
Vzorec na výpočet percentuálnej odchýlky v Exceli s funkciou ABS pre správne výsledky aj so zápornými hodnotami.






