Ako zmeniť pozadie v PowerPointe 2019

Naučte sa, ako jednoducho zmeniť pozadie v PowerPointe 2019, aby vaše prezentácie pôsobili pútavo a profesionálne. Získajte tipy na plnú farbu, prechod, obrázky a vzory.
Po vytvorení nového grafu v pracovnom hárku programu Excel 2007 môžete jednoducho presunúť alebo zmeniť veľkosť vloženého grafu. Vždy, keď je vybratý vložený graf (ako je to automaticky ihneď po jeho vytvorení alebo po kliknutí na ľubovoľnú jeho časť), na páse s nástrojmi sa zobrazí kontextová karta Nástroje grafu s kartami Návrh, Rozloženie a Formát a Excel ohraničí každú skupinu buniek. znázornené vo vybranom grafe inou farbou v pracovnom hárku.
Vždy môžete zistiť, kedy je vybraný grafický objekt, napríklad graf, pretože vidíte rúčky výberu – tie drobné bodky okolo okrajov objektu.
Keď je v pracovnom hárku vybratý vložený graf, môžete ho presunúť alebo zmeniť jeho veľkosť takto:
Ak chcete graf presunúť, umiestnite ukazovateľ myši niekam do grafu a presuňte graf na nové miesto.
Ak chcete zmeniť veľkosť grafu, umiestnite ukazovateľ myši na jednu z úchytiek výberu. Keď sa ukazovateľ zmení zo šípky na obojstrannú šípku, kliknutím a potiahnutím strany alebo rohu (podľa toho, ktorú rukoväť vyberiete), zväčšíte alebo zmenšíte graf.
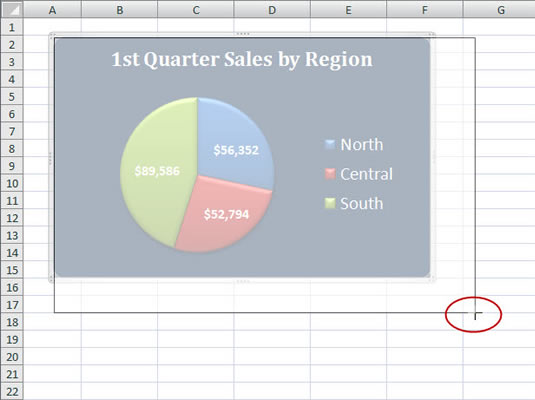
Potiahnutím za bočnú alebo rohovú rukoväť vybratého grafu zmeníte jeho veľkosť.
Keď má graf správnu veľkosť a umiestnenie v pracovnom hárku, umiestnite graf na miesto tak, že ho zrušíte (stačí kliknúť ukazovateľom myši v ktorejkoľvek bunke mimo grafu). Hneď ako zrušíte výber grafu, rukoväte výberu zmiznú, rovnako ako kontextová karta Nástroje grafu na páse s nástrojmi.
Ak chcete graf neskôr znova vybrať, aby ste ho mohli upraviť, zmeniť jeho veľkosť alebo presunúť, stačí kliknúť kdekoľvek na graf. Vo chvíli, keď to urobíte, rukoväte na zmenu veľkosti sa vrátia do vloženého grafu a na páse s nástrojmi sa znova zobrazí kontextová karta Nástroje grafu.
Naučte sa, ako jednoducho zmeniť pozadie v PowerPointe 2019, aby vaše prezentácie pôsobili pútavo a profesionálne. Získajte tipy na plnú farbu, prechod, obrázky a vzory.
Excel poskytuje štyri užitočné štatistické funkcie na počítanie buniek v hárku alebo zozname: COUNT, COUNTA, COUNTBLANK a COUNTIF. Pre viac informácií o Excel funkciách, pokračujte.
Objavte efektívne klávesové skratky v Exceli 2013 pre zobrazenie, ktoré vám pomôžu zlepšiť produktivitu. Všetky skratky sú začiatkom s Alt+W.
Naučte sa, ako nastaviť okraje v programe Word 2013 s naším jednoduchým sprievodcom. Tento článok obsahuje užitočné tipy a predvoľby okrajov pre váš projekt.
Excel vám poskytuje niekoľko štatistických funkcií na výpočet priemerov, režimov a mediánov. Pozrite si podrobnosti a príklady ich použitia.
Excel 2016 ponúka niekoľko efektívnych spôsobov, ako opraviť chyby vo vzorcoch. Opravy môžete vykonávať po jednom, spustiť kontrolu chýb a sledovať odkazy na bunky.
V niektorých prípadoch Outlook ukladá e-mailové správy, úlohy a plánované činnosti staršie ako šesť mesiacov do priečinka Archív – špeciálneho priečinka pre zastarané položky. Učte sa, ako efektívne archivovať vaše položky v Outlooku.
Word vám umožňuje robiť rôzne zábavné veci s tabuľkami. Učte sa o vytváraní a formátovaní tabuliek vo Worde 2019. Tabuľky sú skvelé na organizáciu informácií.
V článku sa dozviete, ako umožniť používateľovi vybrať rozsah v Excel VBA pomocou dialógového okna. Získajte praktické tipy a príklady na zlepšenie práce s rozsahom Excel VBA.
Vzorec na výpočet percentuálnej odchýlky v Exceli s funkciou ABS pre správne výsledky aj so zápornými hodnotami.






