Ako zmeniť pozadie v PowerPointe 2019

Naučte sa, ako jednoducho zmeniť pozadie v PowerPointe 2019, aby vaše prezentácie pôsobili pútavo a profesionálne. Získajte tipy na plnú farbu, prechod, obrázky a vzory.
Outlook 2013 je v mnohých ohľadoch ako ostatné aplikácie Office 2013. Má napríklad pás s nástrojmi, kartu Súbor, ktorá otvára zobrazenie Backstage, a stavový riadok, ktorý zobrazuje stavové správy a poskytuje posúvač Lupa na zmenu zväčšenia obsahu aplikácie.
Výnimočné na programe Outlook je, že má niekoľko rôznych oblastí a každá oblasť má iné rozhranie. Tieto oblasti sú Pošta, Kalendár, Ľudia, Úlohy a Poznámky. (Dve ďalšie položky, ktoré sú tiež uvedené, nie sú v skutočnosti samostatné oblasti: Priečinky a Odkazy.) Kliknutím na tlačidlo v ľavom dolnom rohu okna aplikácie Outlook prepnete na oblasť, s ktorou chcete pracovať, ako je znázornené.
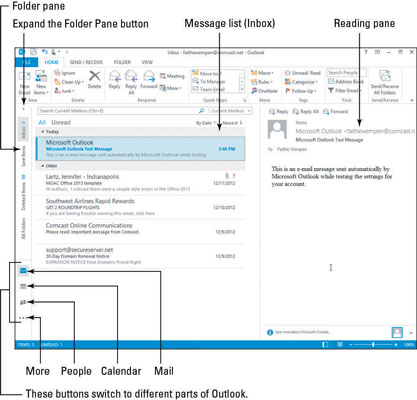
Aj keď sa toto cvičenie týka iba e-mailového komponentu Outlooku, je dobré sa oboznámiť s celou aplikáciou, aby ste si mohli urobiť predstavu o tom, ako do seba jednotlivé oblasti zapadajú.
Spustite program Outlook z úvodnej obrazovky.
Ak sa v tomto počítači ešte nepoužíval Outlook, zobrazí sa dialógové okno s výzvou na nastavenie e-mailového konta.
Ak niekto predtým na tomto počítači používal Outlook, zobrazí sa oblasť programu, ktorá bola zobrazená pri poslednom zatvorení programu.
V ľavej dolnej časti okna programu Outlook kliknite na položku Pošta.
Zobrazí sa rozhranie pošty. Vaše správy budú samozrejme odlišné a pravdepodobne budete mať iné priečinky ako tie, ktoré sú zobrazené na obrázku.
Ak sa názvy poštových priečinkov zobrazujú vertikálne, ako vľavo na obrázku, kliknite na tlačidlo Rozbaliť tablu priečinka v hornej časti tably priečinok.
Zobrazia sa poštové priečinky, ako je znázornené na tomto obrázku. V predvolenom nastavení sa zobrazí priečinok Doručená pošta. Kliknutím na názov priečinka na table Priečinok môžete prepnúť na zobrazenie iného priečinka, napríklad Odoslané položky. Ak chcete tablu Priečinok rozšíriť, potiahnite oddeľovač medzi tablou Priečinok a susednou tablou.
Keď si prezeráte Mail, zoznam správ sa zobrazí v strede a vybratá správa sa zobrazí na table na čítanie, ktorá môže byť napravo od zoznamu správ alebo pod ním. Orientáciu tably na čítanie môžete zmeniť kliknutím na kartu Zobraziť a potom na tlačidlo Tabla na čítanie. (Vyberte možnosť Vpravo, Dole alebo Žiadne.)
Panel Priečinok zobrazuje všetky dostupné poštové priečinky; zoznam Obľúbené zobrazuje podmnožinu priečinkov, ktoré ste vy (alebo niektorí iní používatelia tohto počítača) ručne vybrali, aby ste ich tam umiestnili. Váš zoznam obľúbených ešte nemusí obsahovať žiadne priečinky. Priečinok môžete presunúť myšou z tably Priečinok do zoznamu Obľúbené a umiestniť ho tam.
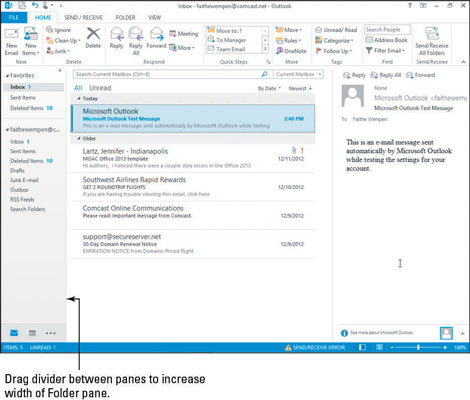
Kliknite na jednu zo správ v zozname správ.
Ukážka tejto správy sa zobrazí na table na čítanie, ako je znázornené na tomto obrázku.
Kliknite na tlačidlo Kalendár v ľavom dolnom rohu okna programu Outlook.
Ak nevidíte tlačidlo Kalendár, kliknutím na tlačidlo Viac (...) zobrazte zoznam ďalších služieb a potom vyberte Kalendár.
Zobrazí sa kalendár, ako je znázornené na tomto obrázku. Zobrazuje termín návštevy zubára 1. mája. Takto sa schôdzky zobrazujú v mesačnom kalendári.
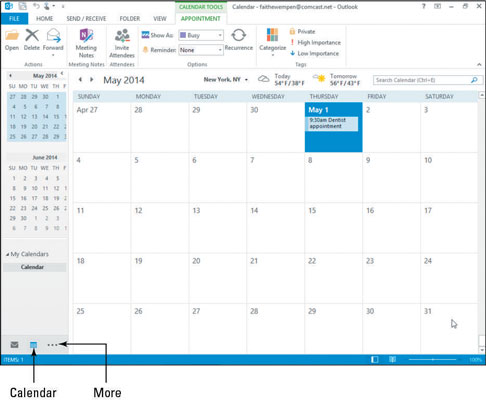
Vyberte Domov→ Deň.
Kalendár sa zmení na zobrazenie dňa, ako je znázornené. Každý kalendár má k dispozícii niekoľko zobrazení.
Ak chcete získať ďalšie skúsenosti, kliknite na každé z ostatných zobrazení v skupine Usporiadať na karte Zobraziť, aby ste videli, ako zobrazujú kalendár.
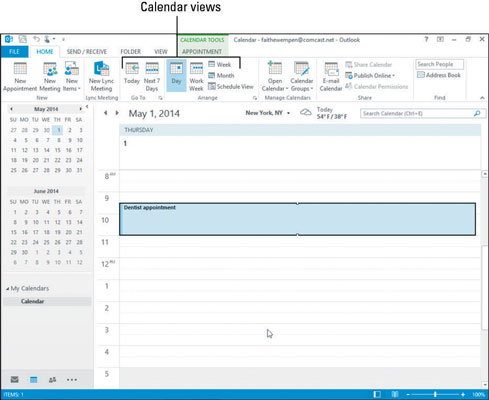
Kliknite na tlačidlo Ľudia v ľavom dolnom rohu okna programu Outlook.
Ak nevidíte tlačidlo Ľudia, kliknite na tlačidlo Viac (...), aby ste zobrazili zoznam ďalších služieb a odtiaľ vyberte položku Ľudia.
Zobrazí sa zoznam všetkých kontaktov, ktoré ste už nastavili v programe Outlook. Zoznamy kontaktov poskytujú mená, adresy, e-mailové adresy, telefónne čísla atď. ľudí, s ktorými chcete zostať v kontakte. Všimnite si písmená pozdĺž zoznamu, ako na obrázku:
Kliknutím na písmeno môžete rýchlo preskočiť na ľudí s priezviskami začínajúcimi na toto písmeno.
Môžete dvakrát kliknúť na ľubovoľný záznam a zobraziť jeho úplný záznam v samostatnom okne.
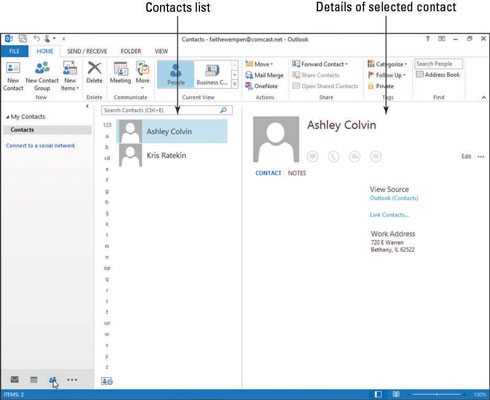
Vyberte Domov → Vizitka. (Nachádza sa v skupine Aktuálne zobrazenie.)
Kontakty sa zobrazujú ako vizitky a nie ako zoznam.
V ľavom dolnom rohu kliknite na tlačidlo Viac (...), aby ste zobrazili zoznam ďalších služieb, a potom vyberte položku Úlohy.
Zobrazí sa zoznam všetkých úloh, ktoré ste už nastavili v programe Outlook.
Kliknutím na tlačidlo Viac (...) zobrazíte zoznam ďalších služieb a potom vyberte položku Poznámky.
Zobrazí sa zoznam všetkých poznámok, ktoré ste už nastavili v programe Outlook.
Kliknutím na tlačidlo Pošta sa vrátite do priečinkov pošty.
Naučte sa, ako jednoducho zmeniť pozadie v PowerPointe 2019, aby vaše prezentácie pôsobili pútavo a profesionálne. Získajte tipy na plnú farbu, prechod, obrázky a vzory.
Excel poskytuje štyri užitočné štatistické funkcie na počítanie buniek v hárku alebo zozname: COUNT, COUNTA, COUNTBLANK a COUNTIF. Pre viac informácií o Excel funkciách, pokračujte.
Objavte efektívne klávesové skratky v Exceli 2013 pre zobrazenie, ktoré vám pomôžu zlepšiť produktivitu. Všetky skratky sú začiatkom s Alt+W.
Naučte sa, ako nastaviť okraje v programe Word 2013 s naším jednoduchým sprievodcom. Tento článok obsahuje užitočné tipy a predvoľby okrajov pre váš projekt.
Excel vám poskytuje niekoľko štatistických funkcií na výpočet priemerov, režimov a mediánov. Pozrite si podrobnosti a príklady ich použitia.
Excel 2016 ponúka niekoľko efektívnych spôsobov, ako opraviť chyby vo vzorcoch. Opravy môžete vykonávať po jednom, spustiť kontrolu chýb a sledovať odkazy na bunky.
V niektorých prípadoch Outlook ukladá e-mailové správy, úlohy a plánované činnosti staršie ako šesť mesiacov do priečinka Archív – špeciálneho priečinka pre zastarané položky. Učte sa, ako efektívne archivovať vaše položky v Outlooku.
Word vám umožňuje robiť rôzne zábavné veci s tabuľkami. Učte sa o vytváraní a formátovaní tabuliek vo Worde 2019. Tabuľky sú skvelé na organizáciu informácií.
V článku sa dozviete, ako umožniť používateľovi vybrať rozsah v Excel VBA pomocou dialógového okna. Získajte praktické tipy a príklady na zlepšenie práce s rozsahom Excel VBA.
Vzorec na výpočet percentuálnej odchýlky v Exceli s funkciou ABS pre správne výsledky aj so zápornými hodnotami.






