Ako zmeniť pozadie v PowerPointe 2019

Naučte sa, ako jednoducho zmeniť pozadie v PowerPointe 2019, aby vaše prezentácie pôsobili pútavo a profesionálne. Získajte tipy na plnú farbu, prechod, obrázky a vzory.
Kontingenčné tabuľky programu Excel vám poskytujú mimoriadne výkonný nástroj na vytváranie krížových tabuliek údajov v hárkoch. A možno práve to by ste očakávali od Microsoftu a Excelu. Ale vieš čo? Stavím sa, že vás možno prekvapí, koľko ľahko použiteľných nástrojov sa objaví na karte Analýza nástrojov kontingenčnej tabuľky, ktorá je dostupná vždy, keď je vybratá kontingenčná tabuľka. Zvážte napríklad niekoľko ľahko použiteľných tlačidiel, ktoré máte k dispozícii.
Najjednoduchším a možno najužitočnejším nástrojom je tlačidlo Obnoviť údaje. Ak sa základné údaje, ktoré porovnávate v kontingenčnej tabuľke, zmenia, musíte kontingenčnú tabuľku aktualizovať, však?
Našťastie je aktualizácia kontingenčnej tabuľky pri zmene údajov jednoduchá. Stačí kliknúť na tlačidlo Obnoviť údaje.
Kliknutím na tlačidlo Hlavičky polí na karte Analyzovať môžete hlavičky polí odstrániť a potom ich pridať späť. A to znamená, že máte jednoduchý spôsob, ako zmeniť vzhľad vašich kontingenčných tabuliek a spôsob anotácií polí.
Hlavička poľa pre vaše riadky je spočiatku „Označenia riadkov“ a „Označenia stĺpcov“ pre vaše stĺpce. Označenie však môžete zmeniť nahradením hodnoty zobrazenej v bunke hárka s hlavičkou poľa.
Ak sa v riadkoch zobrazujú napríklad názvy produktov, môžete zmeniť označenie z „Označenia riadkov“ na „Produkty“. A ak sú v stĺpcoch názvy štátov, kde sa produkty predávajú, môžete zmeniť označenie z „Štítky stĺpcov“ na „Štáty“.
Poznámka: Najnovšie verzie programu Microsoft Excel (vrátane Excel 2007, Excel 2010 a Excel 2013) obsahujú tlačidlo Hlavička poľa pre kontingenčnú tabuľku.
Ak ste použili príkazy Zoskupiť a Zrušiť zoskupenie v ponuke skratiek, Excel pridá do kontingenčnej tabuľky tlačidlá + a − (tlačidlá označené znamienkom plus a mínus), aby ste mohli rýchlo zoskupovať a rozdeľovať svoje riadky a stĺpce. To je praktické, samozrejme. Ale tlačidlá môžu zaplniť váš kontingenčný stôl. A tlačidlá ponúkajú všetkým používateľom vášho kontingenčného stola príležitosť urobiť neporiadok, ak sú neopatrní alebo bezradní.
Kliknutím na príkaz Tlačidlá +/− na karte Analyzovať môžete Excelu povedať, že nechcete, aby sa tieto tlačidlá zobrazovali. Ak sa vám to zdá čudné, zamyslite sa nad prípadom, keď nechcete, aby ľudia pracujúci s údajmi alebo pozerajúci sa na údaje boli zoskupení alebo rozčlenení.
Ak používate Excel 2013 alebo novšiu verziu, môžete kliknúť na tlačidlo Nástroje kontingenčných tabuliek Vložiť výrez a povedať Excelu, že chcete filtrovať alebo rozdeľovať údaje ešte jemnejšie.
Keď kliknete na tlačidlo Vložiť rýchly filtr (zobrazené na karte Analyzovať), Excel zobrazí dialógové okno Vložiť filtre, v ktorom sú uvedené polia v kontingenčnej tabuľke (pozri nasledujúci obrázok). Dialógové okno Slicer vám umožňuje vybrať inú úroveň filtrovania.
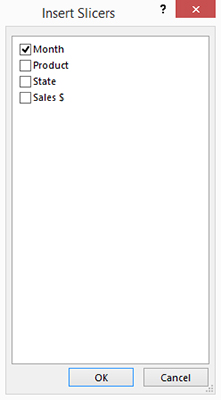
Jednoducho si vyberiete pole, ktoré chcete použiť pri filtrovaní, a kliknete na OK. Excel potom zobrazí dialógové okno podobné nasledujúcemu, ktoré môžete použiť na zobrazenie iba údajov vyhovujúcich vášmu filtru. Nasledujúci obrázok napríklad zobrazuje dialógové okno „slicer“ mesiaca, ktoré je možné použiť na zobrazenie iba napríklad januárových údajov alebo iba februárových údajov alebo len marcových údajov atď. (Mesiac si vyberiete kliknutím na jeho tlačidlo v dialógovom okne „výsek“ mesiaca .) Dialógové okno „výrez“ mesiaca poskytuje klikateľné tlačidlá, ktoré používate na filtrovanie.
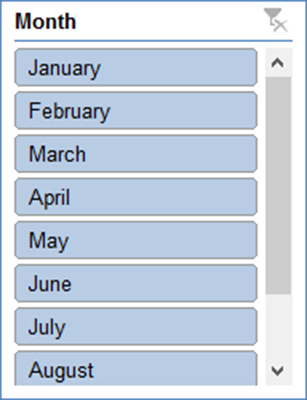
Ak chcete presunúť dialógové okno „slicer“, kliknite na políčko a potom stlačte kláves Delete. Keď odstránite dialógové okno rýchleho filtra, zrušíte akékoľvek filtrovanie vykonané kliknutím na tlačidlá v dialógovom okne rýchleho filtra.
Ak používate Excel 2013 alebo novšiu verziu, ďalším skvelým nástrojom je tlačidlo Vložiť časovú os Nástroje kontingenčných tabuliek. Tlačidlo Vložiť časovú os informuje Excel, že chcete do grafu kontingenčnej tabuľky pridať filter časovej osi, aby bolo veľmi jednoduché prezerať si ho len v určitom intervale: v rozpätí niekoľkých týždňov, predminulom štvrťroku alebo v intervale medzi dvoma dátumami. .
Keď kliknete na tlačidlo Vložiť časovú os (ktoré sa tiež zobrazí na karte Analýza), Excel zobrazí dialógové okno Vložiť časovú os, v ktorom sú uvedené polia vo formáte údajov v kontingenčnej tabuľke (pozri nasledujúci obrázok).
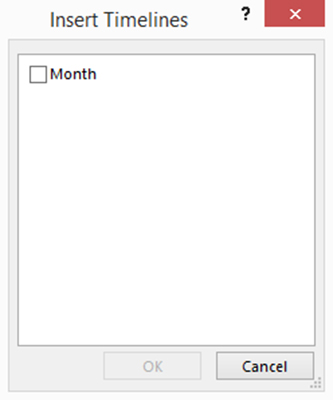
Vyberte pole dátumu, ktoré chcete použiť na filtrovanie na základe časovej osi, a potom kliknite na tlačidlo OK. Excel otvorí dialógové okno s posuvným tlačidlom, ktoré môžete použiť na určenie časovej osi, ktorú chcete použiť.
Na nasledujúcom obrázku je napríklad zobrazené dialógové okno Mesiac. Na obrázku je trochu ťažké vidieť tlačidlo posúvača, ale tento modrý pruh funguje ako tlačidlo posúvača, ktoré môžete potiahnutím určiť, aby ste určili časovú os, ktorú má kontingenčná tabuľka zobrazovať.
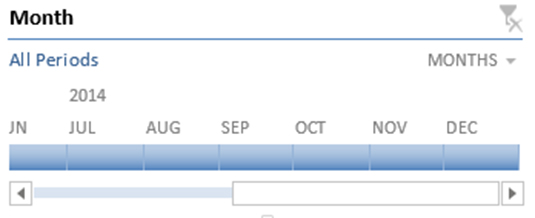
Ak chcete odstrániť dialógové okno časovej osi, kliknite na políčko a potom stlačte kláves Delete. A všimnite si, že odstránením dialógového okna sa tiež zruší akékoľvek filtrovanie vykonané pomocou posúvača časovej osi.
Naučte sa, ako jednoducho zmeniť pozadie v PowerPointe 2019, aby vaše prezentácie pôsobili pútavo a profesionálne. Získajte tipy na plnú farbu, prechod, obrázky a vzory.
Excel poskytuje štyri užitočné štatistické funkcie na počítanie buniek v hárku alebo zozname: COUNT, COUNTA, COUNTBLANK a COUNTIF. Pre viac informácií o Excel funkciách, pokračujte.
Objavte efektívne klávesové skratky v Exceli 2013 pre zobrazenie, ktoré vám pomôžu zlepšiť produktivitu. Všetky skratky sú začiatkom s Alt+W.
Naučte sa, ako nastaviť okraje v programe Word 2013 s naším jednoduchým sprievodcom. Tento článok obsahuje užitočné tipy a predvoľby okrajov pre váš projekt.
Excel vám poskytuje niekoľko štatistických funkcií na výpočet priemerov, režimov a mediánov. Pozrite si podrobnosti a príklady ich použitia.
Excel 2016 ponúka niekoľko efektívnych spôsobov, ako opraviť chyby vo vzorcoch. Opravy môžete vykonávať po jednom, spustiť kontrolu chýb a sledovať odkazy na bunky.
V niektorých prípadoch Outlook ukladá e-mailové správy, úlohy a plánované činnosti staršie ako šesť mesiacov do priečinka Archív – špeciálneho priečinka pre zastarané položky. Učte sa, ako efektívne archivovať vaše položky v Outlooku.
Word vám umožňuje robiť rôzne zábavné veci s tabuľkami. Učte sa o vytváraní a formátovaní tabuliek vo Worde 2019. Tabuľky sú skvelé na organizáciu informácií.
V článku sa dozviete, ako umožniť používateľovi vybrať rozsah v Excel VBA pomocou dialógového okna. Získajte praktické tipy a príklady na zlepšenie práce s rozsahom Excel VBA.
Vzorec na výpočet percentuálnej odchýlky v Exceli s funkciou ABS pre správne výsledky aj so zápornými hodnotami.






