Ako zmeniť pozadie v PowerPointe 2019

Naučte sa, ako jednoducho zmeniť pozadie v PowerPointe 2019, aby vaše prezentácie pôsobili pútavo a profesionálne. Získajte tipy na plnú farbu, prechod, obrázky a vzory.
Existuje mnoho spôsobov, ako môžete pracovať s ovládacími prvkami dialógového okna vo VBA Excel 2016. Ak ste teda pripravení na tento krok, pokračujte v čítaní. Tu sa dozviete, ako pracovať s ovládacími prvkami dialógového okna v objekte UserForm.
Po umiestnení ovládacieho prvku do dialógového okna ho môžete presunúť a zmeniť jeho veľkosť pomocou štandardných techník myši. Alebo pre presné ovládanie môžete použiť okno Vlastnosti na zadanie hodnoty pre vlastnosti ovládacieho prvku Výška, Šírka, Vľavo alebo Hore.
Môžete vybrať viacero ovládacích prvkov stlačením klávesu Ctrl a kliknutím na ovládacie prvky. Alebo môžete kliknúť a potiahnuť na „laso“ skupinu ovládacích prvkov. Keď je vybratých viacero ovládacích prvkov, okno Vlastnosti zobrazuje iba vlastnosti spoločné pre všetky vybraté ovládacie prvky. Tieto bežné vlastnosti môžete zmeniť a zmena sa prejaví vo všetkých ovládacích prvkoch, ktoré vyberiete, čo je oveľa rýchlejšie ako ich vykonávanie po jednom.
Ovládací prvok môže skrývať iný ovládací prvok; inými slovami, môžete ukladať jeden ovládací prvok na druhý. Ak na to nemáte dobrý dôvod, dbajte na to, aby ste neprekrývali ovládacie prvky.
Ponuka Formát v okne VBE poskytuje niekoľko príkazov, ktoré vám pomôžu presne zarovnať a rozmiestniť ovládacie prvky v dialógovom okne. Pred použitím týchto príkazov vyberte ovládacie prvky, s ktorými chcete pracovať. Tieto príkazy fungujú presne tak, ako by ste mohli očakávať. Tu je dialógové okno s niekoľkými ovládacími prvkami CheckBox, ktoré sa majú zarovnať.
 Ak chcete zmeniť zarovnanie ovládacích prvkov UserForm, vyberte príkaz Formát –> Zarovnať.
Ak chcete zmeniť zarovnanie ovládacích prvkov UserForm, vyberte príkaz Formát –> Zarovnať.
Keď vyberiete viacero ovládacích prvkov, posledný vybraný ovládací prvok sa zobrazí s bielymi rukoväťami, a nie s normálnymi čiernymi rukoväťami. Ovládací prvok s bielymi rukoväťami je základom na zarovnanie alebo zmenu veľkosti ostatných vybratých ovládacích prvkov pri použití ponuky Formát.
Mnoho používateľov uprednostňuje navigáciu v dialógovom okne pomocou klávesnice: Stláčaním klávesov Tab alebo Shift+Tab sa cyklicky ovládajú ovládacie prvky, pričom stlačenie klávesovej skratky okamžite aktivuje konkrétny ovládací prvok.
Aby ste sa uistili, že vaše dialógové okno funguje správne pre používateľov klávesnice, musíte si uvedomiť dva problémy:
Poradie kariet
Akceleračné klávesy
Zmena poradia kariet
Poradie kariet určuje poradie, v ktorom sa ovládacie prvky aktivujú, keď používateľ stlačí kláves Tab alebo Shift+Tab. Určuje tiež, ktorý ovládací prvok má počiatočné zameranie – to znamená, ktorý ovládací prvok je aktívnym ovládacím prvkom pri prvom zobrazení dialógového okna. Napríklad, ak používateľ zadáva text do textového poľa, textové pole má zameranie. Ak používateľ klikne na tlačidlo OptionButton, zaostrí sa tlačidlo OptionButton. Prvý ovládací prvok v poradí kariet je aktívny, keď Excel prvýkrát zobrazí dialógové okno.
Ak chcete nastaviť poradie kontrolných kariet, vyberte Zobraziť → Poradie kariet. Môžete tiež kliknúť pravým tlačidlom myši na dialógové okno a vybrať Poradie tabelátorov z ponuky skratiek. V oboch prípadoch Excel zobrazí dialógové okno Poradie kariet.
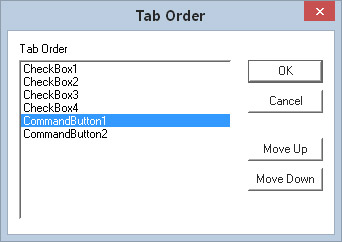
Dialógové okno Poradie kariet.
V dialógovom okne Poradie kariet sú uvedené všetky ovládacie prvky v UserForm. Poradie tabel v UserForm zodpovedá poradiu položiek v zozname. Ak chcete zmeniť poradie kariet ovládacieho prvku, vyberte ho v zozname a potom kliknite na tlačidlo Posunúť nahor alebo Posunúť nadol. Môžete si vybrať viac ako jeden ovládací prvok (kliknite a súčasne stláčate Shift alebo Ctrl) a presúvajte ich všetky naraz.
Namiesto použitia dialógového okna Poradie kariet môžete nastaviť polohu ovládacieho prvku v poradí kariet pomocou okna Vlastnosti. Prvý ovládací prvok v poradí kariet má vlastnosť TabIndex 0. Ak chcete odstrániť ovládací prvok z poradia kariet, nastavte jeho vlastnosť TabStop na hodnotu False.
Niektoré ovládacie prvky (napríklad ovládacie prvky Frame alebo MultiPage) fungujú ako kontajnery pre iné ovládacie prvky. Ovládacie prvky vnútri ovládacieho prvku kontajnera majú svoje vlastné poradie kariet. Ak chcete nastaviť poradie tabulátorov pre skupinu tlačidiel OptionButton v rámci ovládacieho prvku Rám, vyberte ovládací prvok Rám a potom vyberte príkaz Zobraziť → Poradie tabulátorov.
Nastavenie klávesových skratiek
Normálne chcete ovládacím prvkom dialógového okna priradiť akcelerátor alebo klávesovú skratku. Urobíte tak zadaním písmena pre vlastnosť Accelerator v okne Properties. Ak ovládací prvok nemá vlastnosť Accelerator (napríklad TextBox), stále môžete povoliť priamy prístup z klávesnice pomocou ovládacieho prvku Label. To znamená, že štítku priraďte akceleračný kláves a štítok umiestnite priamo pred textové pole v poradí kariet.
Tu je UserForm s tromi textovými poľami. Štítky, ktoré popisujú textové polia, majú akceleračné klávesy a každý štítok predchádza príslušnému textovému políčku v poradí kariet. Stlačením Alt+D sa napríklad aktivuje textové pole vedľa označenia oddelenia.
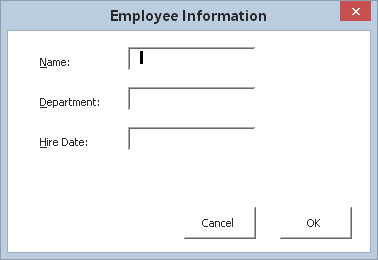
Použite štítky na poskytnutie priameho prístupu k ovládacím prvkom, ktoré nemajú akceleračné klávesy.
VBE ponúka tri spôsoby, ako otestovať UserForm bez jeho volania z procedúry VBA:
Vyberte príkaz Spustiť → Spustiť Sub/UserForm.
Stlačte F5.
Kliknite na tlačidlo Run Sub/UserForm na štandardnom paneli nástrojov.
Keď sa v tomto testovacom režime zobrazí dialógové okno, môžete si vyskúšať poradie tabulátorov a klávesy akcelerátora.
Naučte sa, ako jednoducho zmeniť pozadie v PowerPointe 2019, aby vaše prezentácie pôsobili pútavo a profesionálne. Získajte tipy na plnú farbu, prechod, obrázky a vzory.
Excel poskytuje štyri užitočné štatistické funkcie na počítanie buniek v hárku alebo zozname: COUNT, COUNTA, COUNTBLANK a COUNTIF. Pre viac informácií o Excel funkciách, pokračujte.
Objavte efektívne klávesové skratky v Exceli 2013 pre zobrazenie, ktoré vám pomôžu zlepšiť produktivitu. Všetky skratky sú začiatkom s Alt+W.
Naučte sa, ako nastaviť okraje v programe Word 2013 s naším jednoduchým sprievodcom. Tento článok obsahuje užitočné tipy a predvoľby okrajov pre váš projekt.
Excel vám poskytuje niekoľko štatistických funkcií na výpočet priemerov, režimov a mediánov. Pozrite si podrobnosti a príklady ich použitia.
Excel 2016 ponúka niekoľko efektívnych spôsobov, ako opraviť chyby vo vzorcoch. Opravy môžete vykonávať po jednom, spustiť kontrolu chýb a sledovať odkazy na bunky.
V niektorých prípadoch Outlook ukladá e-mailové správy, úlohy a plánované činnosti staršie ako šesť mesiacov do priečinka Archív – špeciálneho priečinka pre zastarané položky. Učte sa, ako efektívne archivovať vaše položky v Outlooku.
Word vám umožňuje robiť rôzne zábavné veci s tabuľkami. Učte sa o vytváraní a formátovaní tabuliek vo Worde 2019. Tabuľky sú skvelé na organizáciu informácií.
V článku sa dozviete, ako umožniť používateľovi vybrať rozsah v Excel VBA pomocou dialógového okna. Získajte praktické tipy a príklady na zlepšenie práce s rozsahom Excel VBA.
Vzorec na výpočet percentuálnej odchýlky v Exceli s funkciou ABS pre správne výsledky aj so zápornými hodnotami.






