Ako zmeniť pozadie v PowerPointe 2019

Naučte sa, ako jednoducho zmeniť pozadie v PowerPointe 2019, aby vaše prezentácie pôsobili pútavo a profesionálne. Získajte tipy na plnú farbu, prechod, obrázky a vzory.
Čo robíte, keď sa plahočíte v programe Microsoft PowerPoint a uvedomíte si, že snímky, ktoré sa pokúšate vytvoriť, už pravdepodobne niekde existujú v inej prezentácii? Požičiate si snímky z inej prezentácie.
Všimnite si, že za starých čias bol jediný spôsob, ako ukradnúť snímky z inej prezentácie, sadnúť si na koňa a prenasledovať druhú prezentáciu (to znamená nájsť prezentáciu na pevnom disku), skočiť na palubu (otvoriť prezentáciu), a so zbraňou v ruke ukradnite snímky (skopírujte snímky, ktoré chcete ukradnúť, a vložte ich do novej prezentácie).
Týmto spôsobom môžete stále ukradnúť snímky – v skutočnosti spoločnosť Microsoft vytvorila špeciálny príkaz, ktorý uľahčuje ukradnutie snímok priamo z inej prezentácie. Ak však často kradnete snímky a chcete sa stať kariérnym zločincom, skutočným spôsobom, ako to urobiť, je vytvoriť knižnicu snímok, ktorá je centrálnym úložiskom pre snímky. Knižnica snímok žije na serveri, takže k nej môže pristupovať ktokoľvek a spravuje ju SharePoint, takže má veľa pekných funkcií podobných SharePointu.
Krádež diapozitívov z inej prezentácie nie je vážny zločin. V skutočnosti spoločnosť Microsoft poskytuje špeciálny príkaz na karte Vložiť na páse s nástrojmi, ktorý vám to umožní. Tu sú kroky:
1. Otvorte prezentáciu, do ktorej chcete skopírovať snímky ( nie prezentáciu, z ktorej chcete snímky ukradnúť).
2. Kliknite na kartu Domov na páse s nástrojmi a potom kliknite na tlačidlo Nová snímka a vyberte možnosť Znova použiť snímky. (Znova použiť snímky sa zobrazí v spodnej časti ponuky Nová snímka.)
Tento krok zobrazí panel úloh Reuse Slides, ktorý sa zobrazí na pravej strane obrazovky, ako je znázornené.
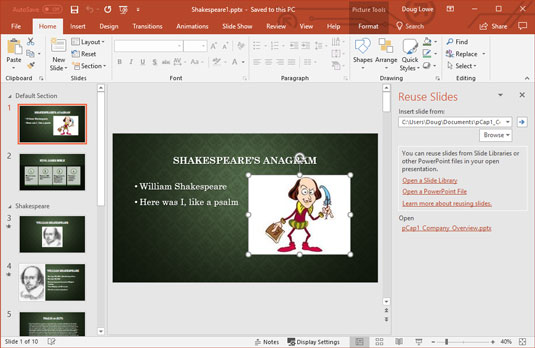
Pracovná tabla Opätovne použiť snímky vám umožňuje ukradnúť snímky z iných prezentácií.
3. Kliknite na prepojenie Otvoriť súbor programu PowerPoint na pracovnej table Znovu použiť snímky.
Tým sa vyvolá dialógové okno Prehľadávať.
4. Nájdite prezentáciu, z ktorej chcete ukradnúť snímky, a potom kliknite na tlačidlo Otvoriť.
Snímky z prezentácie, ktorú ste vybrali, sa zobrazia na pracovnej table Znovu použiť snímky, ako je znázornené.
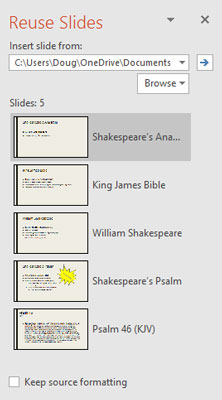
Ukradnite tieto diapozitívy!
Teraz ste zasvätení do jedného z najlepších efektov v PowerPointe: Keď ukážete na jednu zo snímok na pracovnej table Opätovne použiť snímky, snímka sa zväčší na dvojnásobok pôvodnej veľkosti, aby ste lepšie videli obsah snímky.
5. (Voliteľné) Začiarknite políčko Ponechať formátovanie zdroja, ak chcete, aby si snímky zachovali pôvodné formátovanie.
Za normálnych okolností by ste mali nechať túto možnosť nevybranú. Keď je táto možnosť nevybraná, snímka prevezme tému prezentácie, do ktorej je vložená.
6. Kliknite na snímky, ktoré chcete ukradnúť.
Každá snímka, na ktorú kliknete, sa pridá do prezentácie.
7. Keď skončíte, kliknutím na X v pravom hornom rohu pracovnej tably Opätovne použiť snímky ju zatvorte.
To je asi tak všetko o kradnutí diapozitívov z iných prezentácií.
Ak máte to šťastie, že pracujete v spoločnosti, ktorá používa SharePoint, máte k dispozícii niekoľko ďalších funkcií PowerPointu. Jednou z najužitočnejších je možnosť vytvárať a používať knižnice snímok, čo sú špeciálne typy priečinkov dokumentov, do ktorých sa ukladajú jednotlivé snímky, nie celé dokumenty. Keď uložíte snímky do knižnice snímok, môžete ich jednoducho vložiť do prezentácie. A ako ďalší bonus môžete nechať PowerPoint skontrolovať, či sa snímky zmenili, a automaticky ich aktualizovať so zmenami. Celkom fajn, čo?
Ak chcete uložiť jednu alebo viacero snímok do knižnice snímok, musíte ju najskôr vytvoriť. Túto úlohu je lepšie ponechať správcovi systému SharePoint, takže tu môžete tento krok preskočiť. Namiesto toho predpokladajme, že knižnica snímok už bola pre vás vytvorená a že vám bola poskytnutá adresa URL (t. j. webová adresa) knižnice snímok a všetky prihlasovacie údaje, ktoré budete potrebovať na prístup k nej.
Tu sú kroky na pridanie snímok do knižnice snímok:
1. Otvorte prezentáciu, ktorá obsahuje snímky, ktoré chcete pridať do knižnice.
2. Vyberte Súbor → Zdieľať → Zverejniť snímky; potom kliknite na tlačidlo Publikovať snímky.
Tento krok zobrazí dialógové okno, ktoré vám umožní vybrať snímky, ktoré chcete zdieľať.
3. Vyberte snímky, ktoré chcete pridať do knižnice.
Ak chcete vybrať samostatnú snímku, začiarknite políčko vedľa miniatúry snímky. Ak chcete vybrať všetky snímky v prezentácii, kliknite na tlačidlo Vybrať všetko.
4. Do textového poľa Publikovať do zadajte adresu URL knižnice snímok.
Alebo ak chcete, môžete kliknúť na tlačidlo Prehľadávať a prechádzať do knižnice.
5. Kliknite na tlačidlo Publikovať.
Snímky sa skopírujú do knižnice snímok.
6. (Voliteľné) Zahrajte si hru Solitaire.
V závislosti od rýchlosti vašej lokálnej siete a počtu vybratých snímok môže publikovanie snímok PowerPointu chvíľu trvať (pravdepodobne nie dosť dlho na hru Solitaire, ale váš šéf to nemusí vedieť).
Hotovo!
Snímky boli teraz pridané do knižnice.
Ak máte prístup k SharePointu, môžete začleniť snímku z knižnice snímok SharePointu do prezentácie podľa týchto krokov:
Otvorte prezentáciu, do ktorej chcete skopírovať snímky ( nie prezentáciu, z ktorej chcete snímky ukradnúť).
Kliknite na kartu Vložiť na páse s nástrojmi a potom kliknite na tlačidlo Nová snímka a vyberte možnosť Opätovne použiť snímky. Tento krok zobrazí podokno úloh Znovu použiť snímky.
Kliknite na odkaz Otvoriť knižnicu snímok na pracovnej table Opätovne použiť snímky. Tento krok vyvolá dialógové okno Prehľadávať.
Vyhľadajte knižnicu snímok, z ktorej chcete ukradnúť snímky, a potom kliknite na tlačidlo Otvoriť. Snímky z prezentácie, ktorú ste vybrali, sa zobrazia na pracovnej table Opätovne použiť snímky rovnakým spôsobom, ako sa zobrazujú snímky zo súboru programu PowerPoint.
(Voliteľné) Ak chcete zachovať pôvodné formátovanie snímok, začiarknite políčko Ponechať formátovanie zdroja. Za normálnych okolností by ste mali nechať túto možnosť nevybranú.
Kliknite na snímky, ktoré chcete ukradnúť. Každá snímka, na ktorú kliknete, sa pridá do prezentácie.
Keď skončíte, kliknutím na X v pravom hornom rohu pracovnej tably Opätovne použiť snímky ju zatvorte.
Naučte sa, ako jednoducho zmeniť pozadie v PowerPointe 2019, aby vaše prezentácie pôsobili pútavo a profesionálne. Získajte tipy na plnú farbu, prechod, obrázky a vzory.
Excel poskytuje štyri užitočné štatistické funkcie na počítanie buniek v hárku alebo zozname: COUNT, COUNTA, COUNTBLANK a COUNTIF. Pre viac informácií o Excel funkciách, pokračujte.
Objavte efektívne klávesové skratky v Exceli 2013 pre zobrazenie, ktoré vám pomôžu zlepšiť produktivitu. Všetky skratky sú začiatkom s Alt+W.
Naučte sa, ako nastaviť okraje v programe Word 2013 s naším jednoduchým sprievodcom. Tento článok obsahuje užitočné tipy a predvoľby okrajov pre váš projekt.
Excel vám poskytuje niekoľko štatistických funkcií na výpočet priemerov, režimov a mediánov. Pozrite si podrobnosti a príklady ich použitia.
Excel 2016 ponúka niekoľko efektívnych spôsobov, ako opraviť chyby vo vzorcoch. Opravy môžete vykonávať po jednom, spustiť kontrolu chýb a sledovať odkazy na bunky.
V niektorých prípadoch Outlook ukladá e-mailové správy, úlohy a plánované činnosti staršie ako šesť mesiacov do priečinka Archív – špeciálneho priečinka pre zastarané položky. Učte sa, ako efektívne archivovať vaše položky v Outlooku.
Word vám umožňuje robiť rôzne zábavné veci s tabuľkami. Učte sa o vytváraní a formátovaní tabuliek vo Worde 2019. Tabuľky sú skvelé na organizáciu informácií.
V článku sa dozviete, ako umožniť používateľovi vybrať rozsah v Excel VBA pomocou dialógového okna. Získajte praktické tipy a príklady na zlepšenie práce s rozsahom Excel VBA.
Vzorec na výpočet percentuálnej odchýlky v Exceli s funkciou ABS pre správne výsledky aj so zápornými hodnotami.






